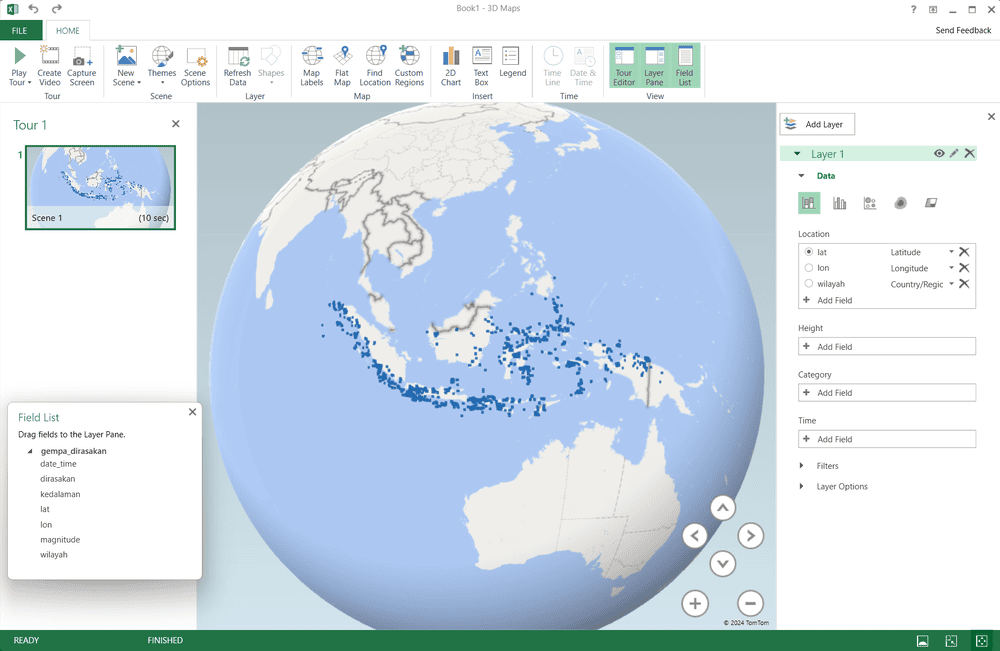Masih dalam semangat turnamen Microsoft Excel🔥, pada artikel kali ini kita akan coba mengunduh data gempa bumi dari BMKG kemudian memvisualisasikan data tersebut menggunakan Microsoft Excel. Kita akan coba menggunakan fitur Power Query untuk mengolah data JSON dari server BMKG dan penulis juga akan berbagi data yang sudah penulis kumpulkan sendiri untuk analisis yang lebih menyeluruh.
Data Terbuka BMKG🔍
Tahu kah kamu kalau BMKG menyediakan portal data terbuka? Portal ini menyediakan data cuaca dan gempa bumi yang dapat kita akses dengan mudah dalam format XML dan JSON [1]. Kali ini, kita akan coba untuk mengolah data gempa bumi. Kamu bisa mengakses portal Data Terbuka BMKG pada tautan berikut.
Secara umum, BMKG menyediakan 4 jenis data gempa bumi, yaitu:
- Gempa bumi terbaru (autogempa) XML/JSON
- Daftar 15 gempa bumi dengan magnitudo > 5.0 SR (gempaterkini) XML/JSON
- Daftar 15 gempa bumi dirasakan (gempadirasakan) XML/JSON
- Gambar shakemap JPG
Pada artikel kali ini, kita akan coba mengolah data gempa bumi dirasakan. Berikut adalah contoh data gempadirasakan.json.
| |
Dikutip dari laman Data Gempabumi Terbuka BMKG, berikut adalah keterangan setiap atribut:
TanggaldanJamdalam WIBDateTimesesuai ISO 8601 dalam UTC (+00:00)Magnitudeatau magnitudo merupakan kekuatan gempaKedalamandalam kilometer (km)KoordinatLintang dan BujurSusunankey coordinates adalah latitude kemudian longitudeWilayahterdekat dengan lokasi episenter gempabumiPotensitsunami atau tidak, dan status gempa dirasakanDirasakanmerupakan wilayah yang merasakan gempa dalam skala MMIGambarShakemap (peta guncangan) diawali dengan URL https://data.bmkg.go.id/DataMKG/TEWS/
Jika kita lihat dengan seksama, tidak ada atribut Potensi dan Gambar pada dataset karena atribut ini hanya tersedia pada data gempa bumi terbaru dan gempa bumi magnitudo > 5.0 SR.
Selain itu, jika kita perhatikan contoh datanya, kolom Coordinates berisi koordinat (latitude/longitude) tetapi dalam format teks (string). Sama halnya dengan atribut Magnitude dan Kedalaman yang dapat dikonversi menjadi angka. Untuk mengolah data tersebut, kita akan menggunakan transformasi data pada Power Query.
Penulis menggunakan Microsoft Office 2021.
Microsoft Excel Power Query💎
Power Query (Get & Transform) adalah fitur untuk mengimpor/menghubungkan data eksternal dan melakukan transformasi/manipulasi data ke dalam Microsoft Excel [2]. Dengan demikian, kita bisa menggabungkan banyak sumber data misal dari web, file CSV atau Excel eksternal, bahkan hingga memuat data dari basis data seperti Hadoop, MySQL, Postgres, dan lain-lain (OLEDB/ODBC). Fleksibilitas ini tentunya akan sangat memudahkan data analyst untuk membuat insight dan dashboard dari data menggunakan Excel, tanpa ngoding!
Secara umum terdapat empat langkah dalam menggunakan Power Query, yaitu:
- Connect, menghubungkan data eksternal dengan workbook
- Transform, melakukan manipulasi dan transformasi data tanpa mengubah data sumber
- Combine, menggabungkan data dari beberapa sumber
- Load, memuat data yang sudah ditransformasi ke dalam worksheet atau Data Model
Pada artikel kali ini, kita akan melakukan tiga proses saja yaitu Connect, Transform, dan Load untuk mendemonstrasikan bagaimana cara menggunakan Power Query dan potensinya untuk melakukan analisis data. Pastikan versi Microsoft Excel kamu memiliki tab Data dan menu Get & Transform Data.
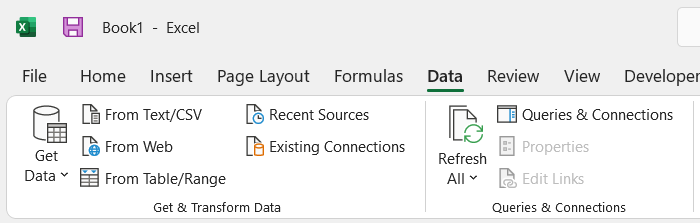
Connect: Mengunduh Data dari BMKG📤
Tahap pertama pada proses ini tentunya adalah memuat data. Seperti yang sudah penulis jelaskan sebelumnya, Power Query bisa menghubungkan data dari berbagai sumber. Pada proses ini kita akan menghubungkan data dari API BMKG dalam format JSON dan data hasil scraping oleh penulis dalam format CSV.
Kenapa dari dua sumber? Kita akan bahas nanti😉
Data dari API BMKG
Pada tab Data, klik From Web. Kemudian isikan URL seperti pada tombol di atas.
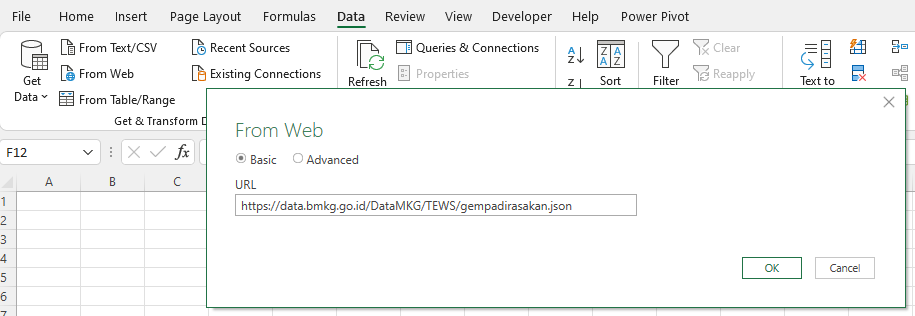
Setelah itu, jendela Power Query Editor akan muncul dan menampilkan data JSON yang sudah diunduh.
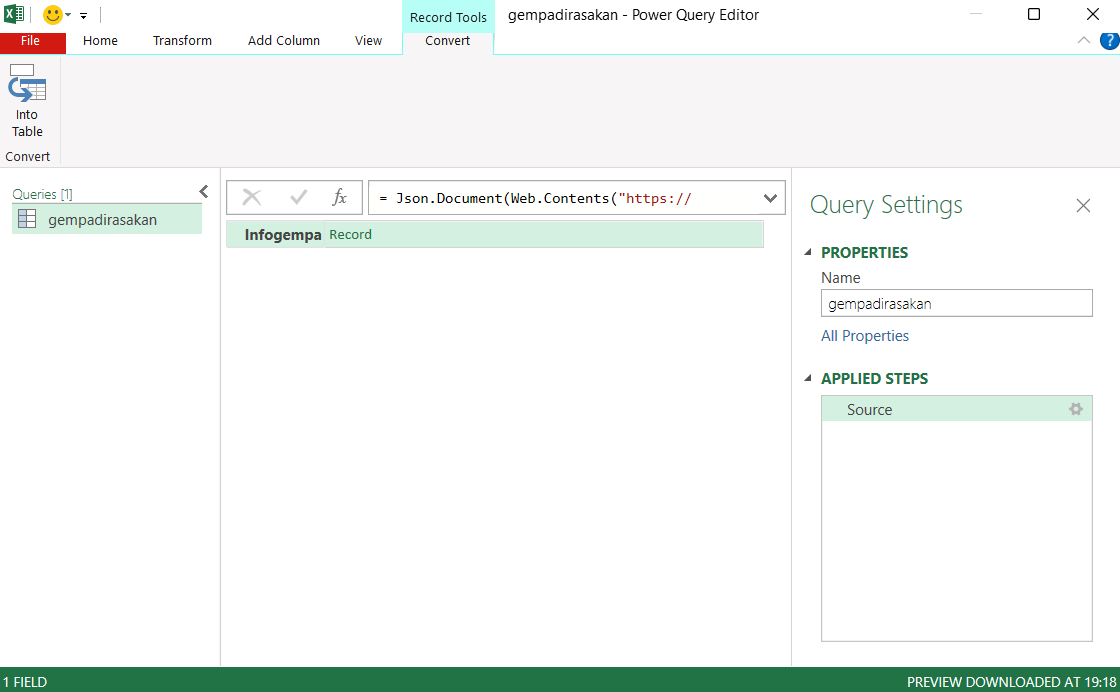
Sampai di sini, kita bisa melakukan transformasi data awal agar data yang kita muat sudah dalam bentuk tabel. Ingat, data asli dari BMKG terdapat di dalam array Infogempa.gempa, sehingga kita perlu melakukan drill down ke array tersebut agar bisa dimuat sebagai tabel.
Cukup double click pada baris [Infogempa Record] dan kemudian pada [gempa List], klik kanan dan pilih menu To Table.
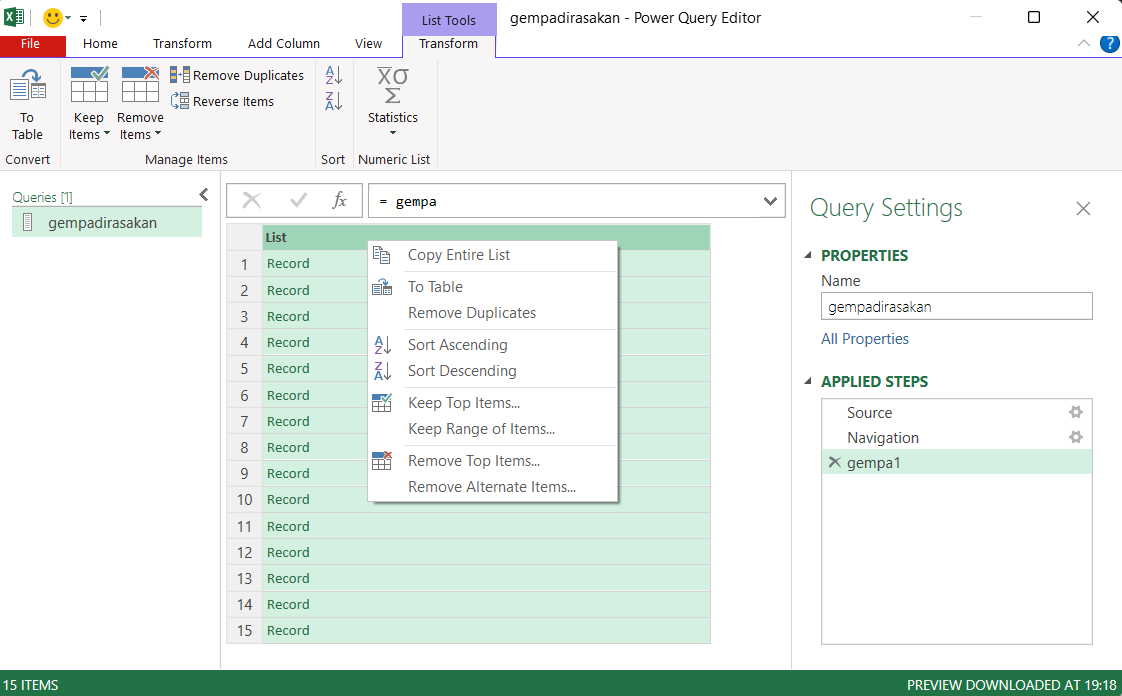
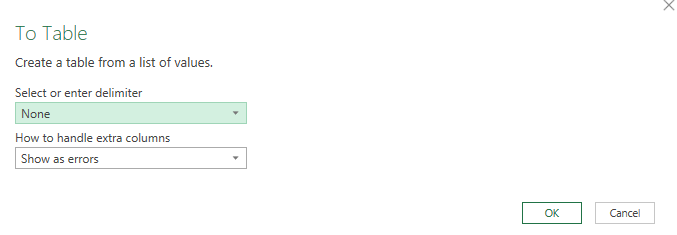
Setelah proses konversi dilakukan, sekarang kita sudah bisa mulai melakukan transformasi data dari format Record menjadi kolom. Klik pada tombol pada kolom Column1, kemudian hilangkan ceklis pada Use original column name as prefix karena kita tidak perlu nama kolom asli sebagai prefiks. Setelah itu, klik OK.
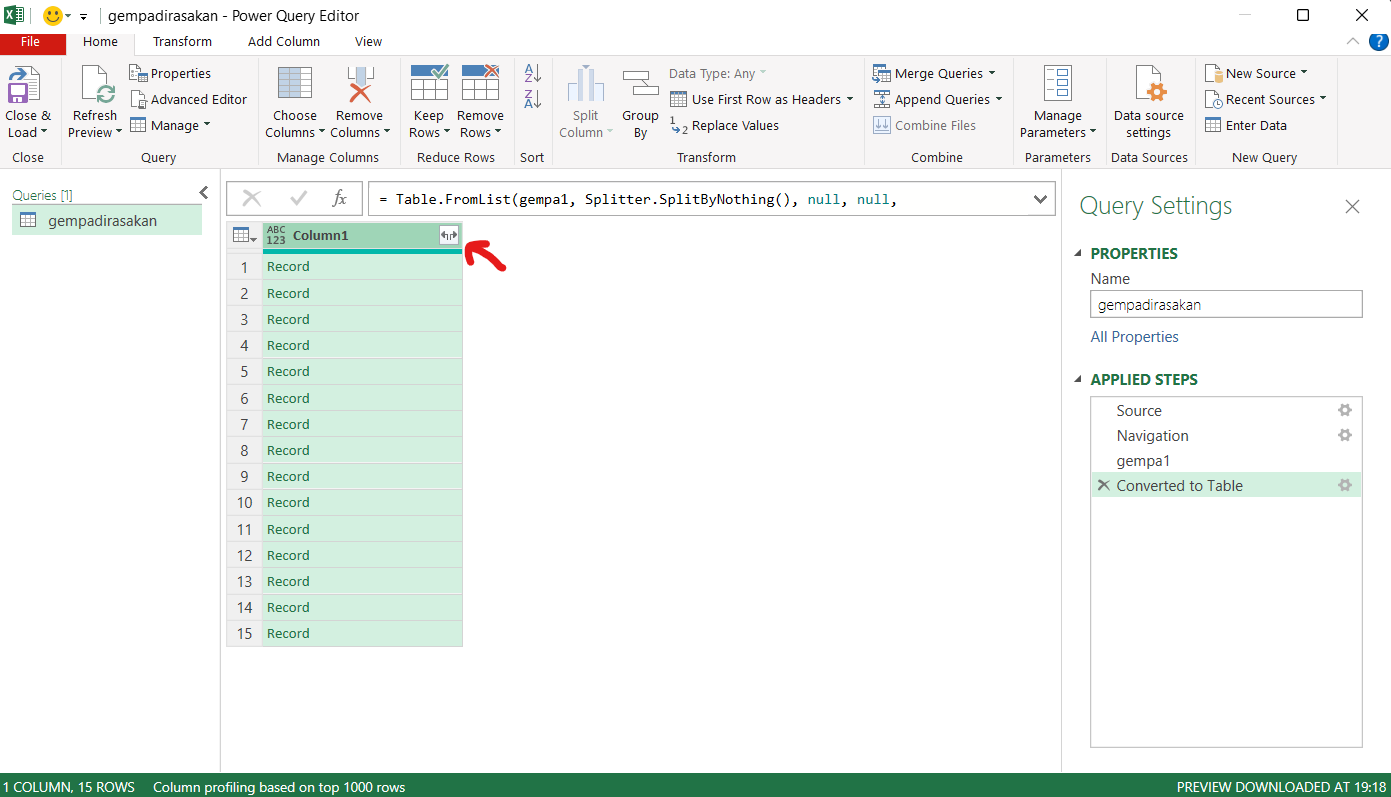

Untuk memuat data dari Power Query Editor ke dalam worksheet, klik Close & Load.
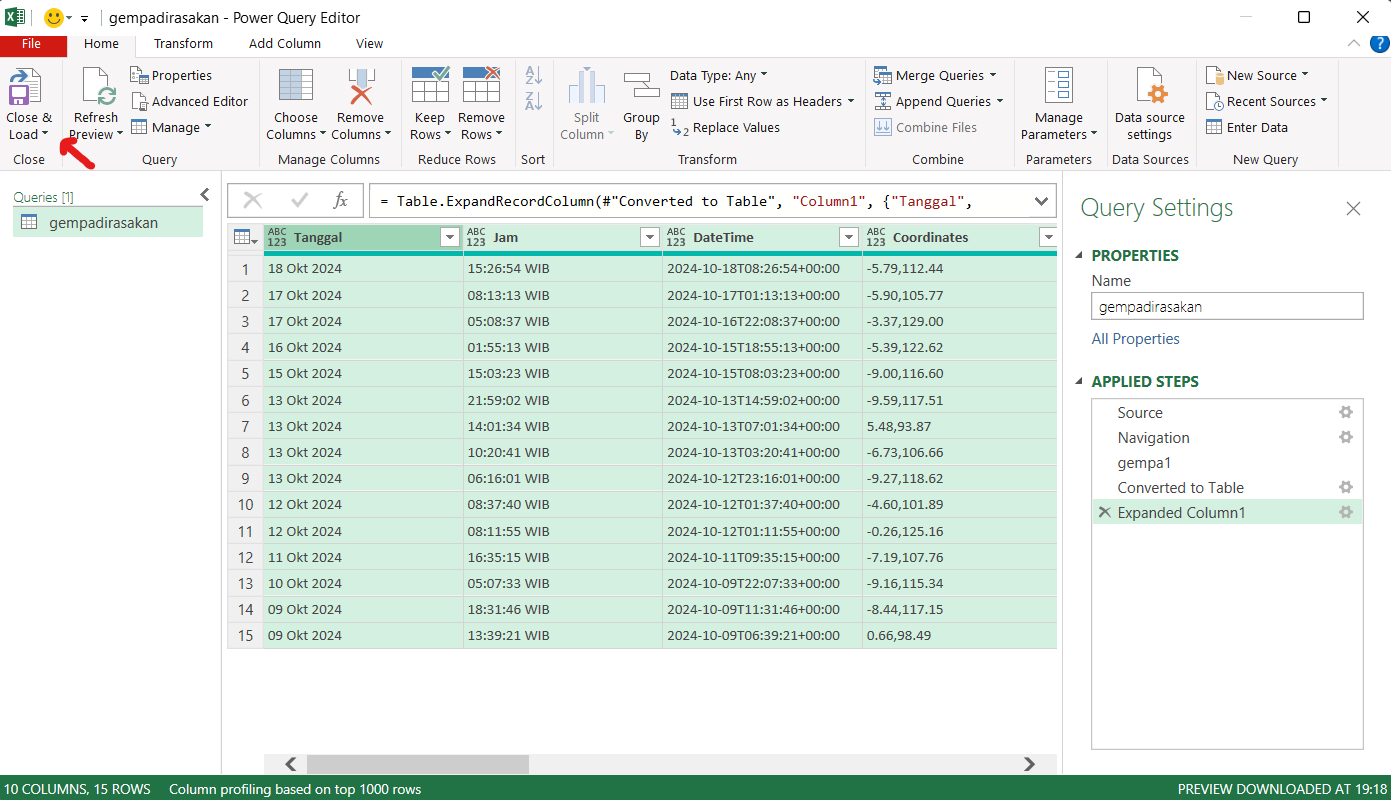
Selesai! Sekarang kita sudah punya dataset gempa terkini yang diambil langsung dari API BMKG.
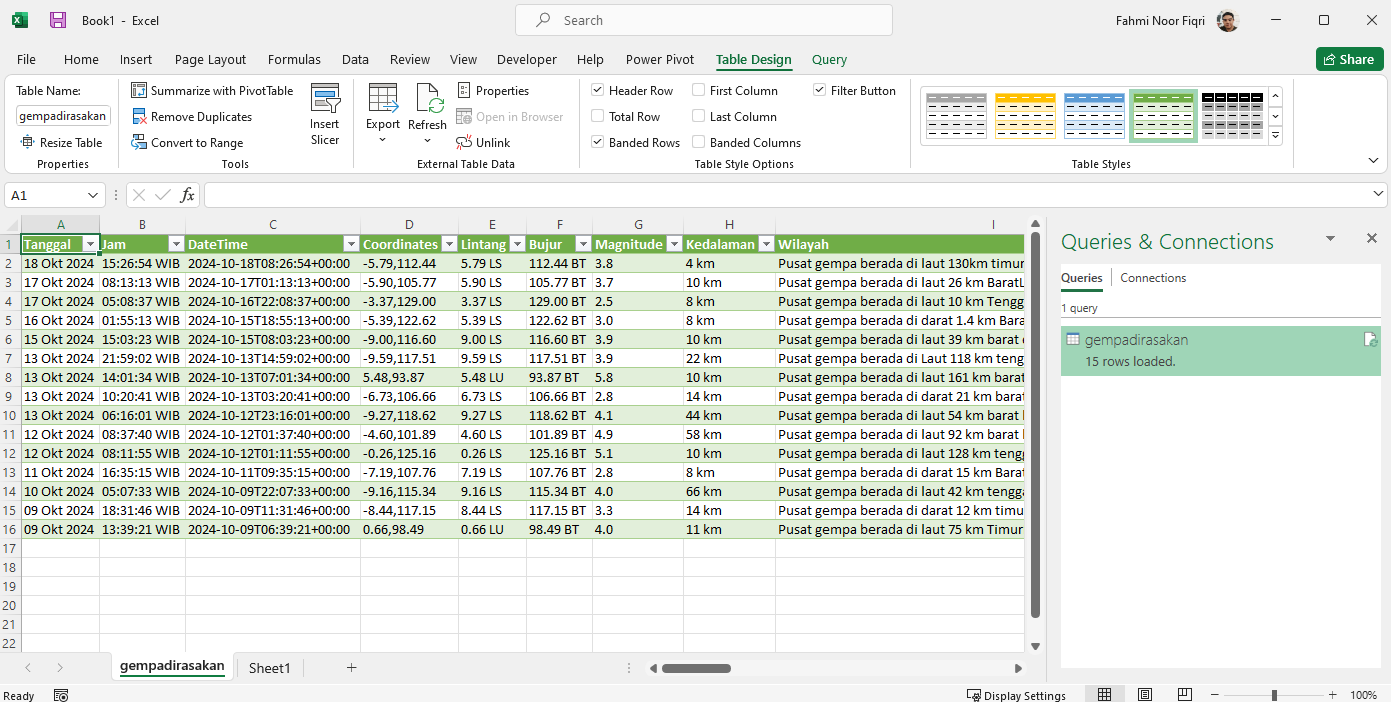
Sampai di sini kita sudah selesai memuat dan melakukan transformasi data. Tahap selanjutnya kita bisa melakukan transformasi lebih lanjut untuk mengonversi tipe data menjadi numerik misalnya pada kolom Magnitude dan Kedalaman, tetapi proses tersebut tidak akan kita lakukan menggunakan data ini karena hanya terdapat 15 data.
To recap, pada bagian ini kita sudah belajar bagaimana Microsoft Excel dapat mengunduh data secara langsung dari API dengan respons JSON dan bagaimana kita bisa melakukan transformasi data sederhana agar data tersebut dapat disajikan dalam bentuk tabel. Selain itu, karena kita menggunakan Power Query, kita bisa memperbarui data dari server dengan cara klik menu Tab Query > Refresh. Semua proses unduh dan transformasi data ini kita lakukan tanpa koding sama sekali!
Latihan: coba implementasi proses di atas menggunakan Python dan Pandas!
Data dari Scraping Kodesiana
Pada pembahasan sebelumnya, kita sudah lihat bahwa BMKG hanya menyediakan 15 data gampa terbaru, tidak ada data historis yang lebih lama. Maka dari itu, penulis sudah menyiapkan script untuk melakukan scraping secara berkala setiap hari agar penulis bisa mendapatkan data historis. Per 18 Oktober 2024, penulis sudah memiliki 1103 baris kejadian gempa dari BMKG. Dengan data ini, kita bisa membuat visualisasi data yang lebih menarik.
Sitasi dataset: Fiqri, F.N. (2024). Agregat data gempa terkini BMKG (Versi 1) [Dataset]. https://l.kodesiana.com/dataset-gempa-dirasakan-bmkg-2024
Salin tautan dataset pada tombol di atas, kemudian muat data menggunakan Power Query pada menu Get & Transform Data > Get Data > From Web seperti pada pembahasan sebelumnya. Selanjutnya, klik tombol Load untuk memuat data ke sheet gempa_dirasakan.
Sampai di sini kita sudah punya data yang mirip seperti data dari BMKG, tetapi masih perlu banyak proses transformasi sebelum data tersebut bisa kita gunakan. Periksa baik-baik data ini sebelum melanjutkan ke tahap selanjutnya!
Transformasi Data⚡
Tahap kedua dari proses visualisasi data ini adalah transformasi data. Pada pembahasan sebelumnya, kita sudah mengidentifikasi beberapa anomali data, yaitu:
tanggaldanjam, kolom ini dapat kita hapus dan ganti dengan kolomdate_time. Kolomdate_timeberisi tanggal dalam format ISO 8601lintangdanbujurmemiliki deskripsi LU/LS dan BT/BB. Keterangan ini tidak kita perlukan karena kita bisa ganti dengan data pada kolomcoordinatesdengan cara memisahkan koordinat berdasarkan komamagnitudejika dilihat baik-baik nilainya puluhan (pada screenshot penulis) karena penulis menggunakan Microsoft Excel dengan format locale bahasa Indonesia, sehingga pemisah desimal yang benar adalah koma. Karena pada dataset pemisah koma adalah titik, maka titik tersebut diabaikan menyebabkan magnitude menjadi puluhan, bukan satuan dengan desimalkedalamanmemiliki nilai satuan km yang menyebabkan kolom ini menjadi teks. Satuan tersebut perlu kita hapus agar nilainya bisa menjadi angka- Kolom lainnya seperti
wilayah,dirasakan, danhashbisa kita abaikan
Nah, lumayan banyak nih proses transformasi yang perlu kita lakukan. Untuk melakukan transformasi dengan Power Query Editor, kita bisa menggunakan menu transformasi dan Power Query M formula language.
Oke sekarang kita bisa mulai proses transformasi data!
Klik kanan pada koneksi data gempa_dirasakan, kemudian klik Edit.
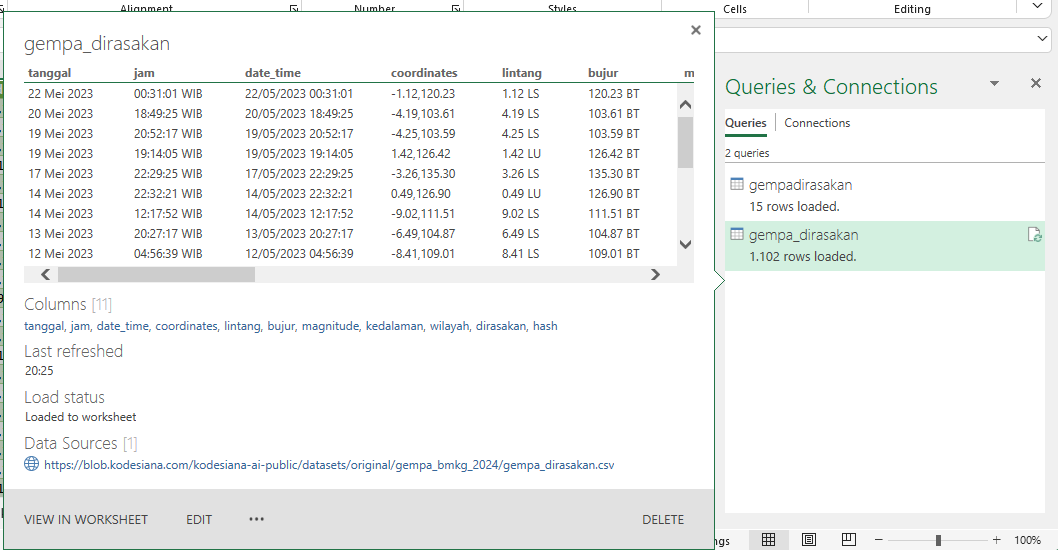
Pada panel kanan Query Settings, akan terdapat tiga tahapan pada menu APPLIED STEPS,
- Source
- Promoted Headers
- Changed Type
Ketiga tahapan ini secara otomatis ditambahkan oleh Power Query untuk setiap sumber data. Sesuai namanya, tiga tahapan tersebut memuat data dari sumber, mengubah baris pertama dari dalam data menjadi kolom, dan mengonversi tipe data pada semua kolom sesuai dengan isi. Tapi sayangnya, tidak selalu hasil konversi otomatis ini dapat menghasilkan output yang benar, contohnya pada kolom magnitude. Maka dari itu, kita perlu menghapus langkah ini dengan cara klik pada ikon silang pada samping kiri Changed Type.
Menghapus Kolom
Selanjutnya, kita akan menghapus kolom yang tidak diperlukan, yaitu kolom tanggal, jam, lintang, dan bujur. Caranya, tekan tombol CTRL pada keyboard, kemudian klik pada kolom-kolom tersebut. Pada tab Home, klik Remove Columns.
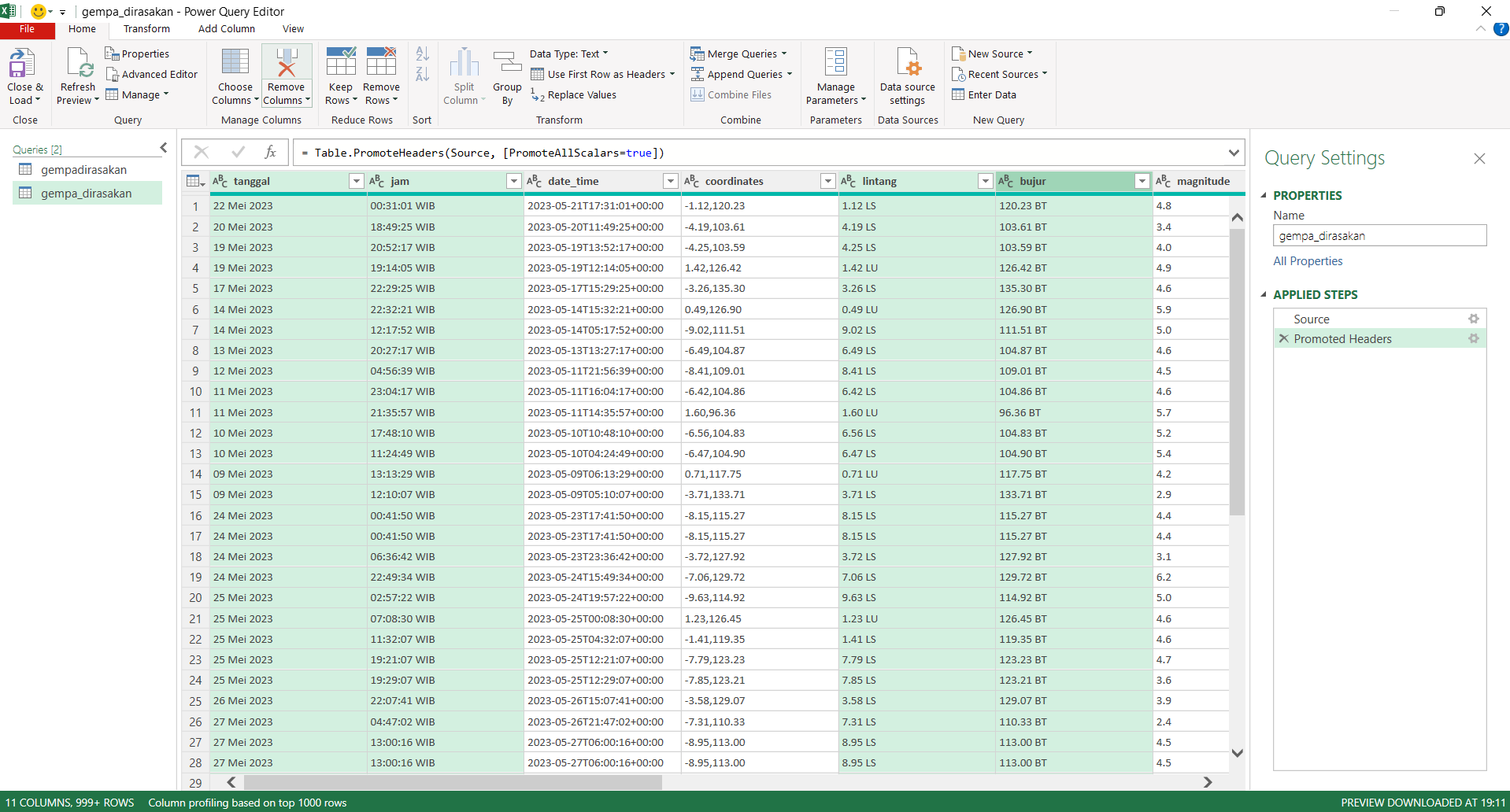
Tada! Sekarang kolom tersebut sudah menghilang. Jika dilihat pada panel Query Settings, sekarang terdapat langkah baru yaitu Removed Columns. Setiap kita melakukan transformasi, semuanya akan tercatat pada panel ini, sehingga kita bisa tau persis apa saja urutan transformasi data yang kita lakukan.
Selain itu, jika kita lihat pada kolom input formula, sekarang terdapat formula baru yaitu:
| |
Formula ini mirip seperti formula biasa pada Microsoft Excel, tetapi sebenarnya formula ini bukanlah formula Excel melainkan Power Query M formula language. Tenang, pada artikel ini kita tidak akan membuat formula ini secara manual karena kita akan menggunakan menu-menu pada Power Query Editor saja.
Pemisahan Kolom coordinates
Sekarang kita akan lanjut untuk melakukan normalisasi data pada kolom coordinates. Kita akan memisahkan kolom ini menjadi latitude dan longitude.
Klik pada kolom coordinates, kemudian klik Split Column > By Delimiter…. Pilih pemisah koma kemudian klik OK.
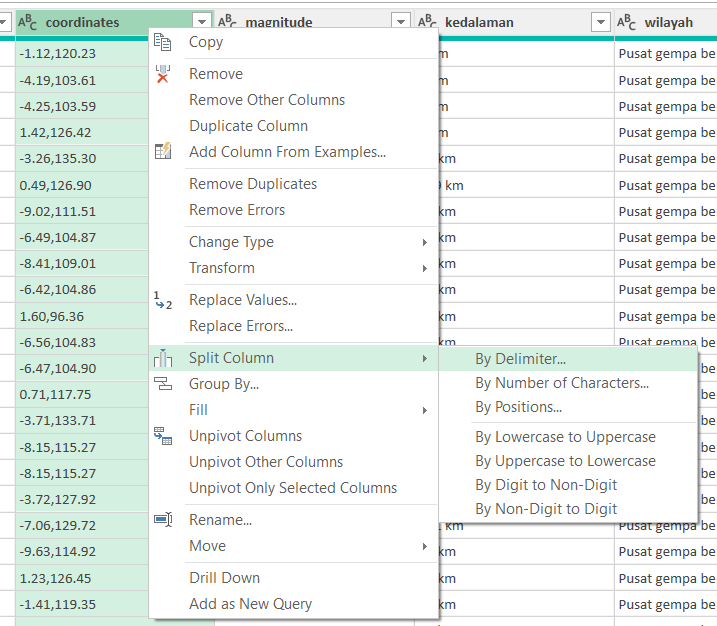
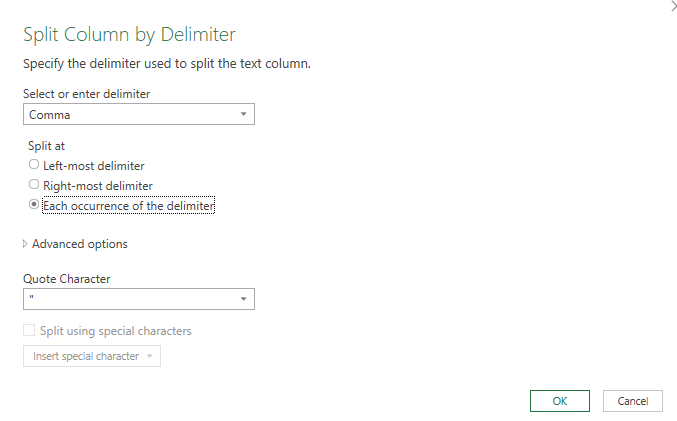
Sekarang harusnya sudah terdapat dua kolom baru, yaitu coordinates.1 dan coordinates.2, tetapi nilainya ada dalam rentang ratusan hingga belasan ribu. Hal yang sama juga terjadi pada kolom magnitude, awalnya masih bilangan desimal tapi sekarang sudah menjadi puluhan. Hal ini disebabkan oleh adanya langkah Changed Type yang secara otomatis ditambahkan setelah melakukan pemisahan kolom. Hapus langkah ini dan kita lanjut proses normalisasi datanya.

| |
Dapat dilihat bahwa output dari langkah ini adalah coordinates.1 dan coordinates.2.
Normalisasi Nilai Kolom kedalaman dan coordinates
Tahap selanjutnya adalah menghapus kata " km" pada kolom kedalaman agar kolom ini bisa menjadi data numerik. Klik kanan pada kolom ini kemudian klik Replace Values.
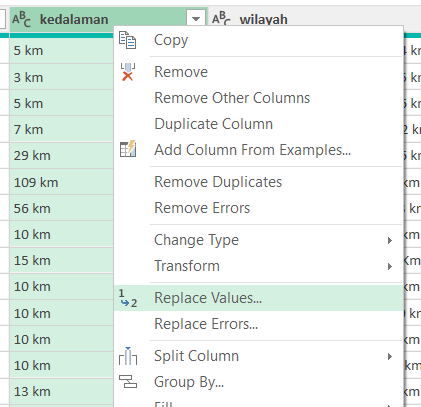
Masukkan kata " km" pada kolom Value to Find dan jangan isi kolom Replace With, kemudian klik OK.
| |
Lakukan hal yang sama pada kolom coordinates.1, coordinates.2, dan magnitude. Tetapi kali ini ubah titik menjadi koma.
| |
Setelah itu, ubah nama kolom coordinates.1 menjadi latitude dan kolom coordinates.2 menjadi longitude dengan cara klik kanan pada kolom kemudian klik Rename….
| |
Kita juga bisa mengubah nama kolom ini pada tahap pemisahan kolom dengan mengubah M formula pada langkah
Table.SplitColumn
Konversi Tipe Data
Setelah semua kolom dinormalisasi, tahap terakhir adalah melakukan konversi tipe data untuk setiap kolom menjadi tipe data yang benar. Lakukan langkah-langkah berikut untuk setiap kolom:
- Klik kolom
- Pada ribbon Data Type: pilih tipe data yang sesuai
Lakukan transformasi sesuai arahan berikut.
date_time= Date/Time/Timezonelatitude,longitude, danmagnitude= Decimal Numberkedalaman= Whole Number
Setelah semua proses transformasi dilakukan, kamu harusnya sudah mendapatkan dataset seperti berikut.
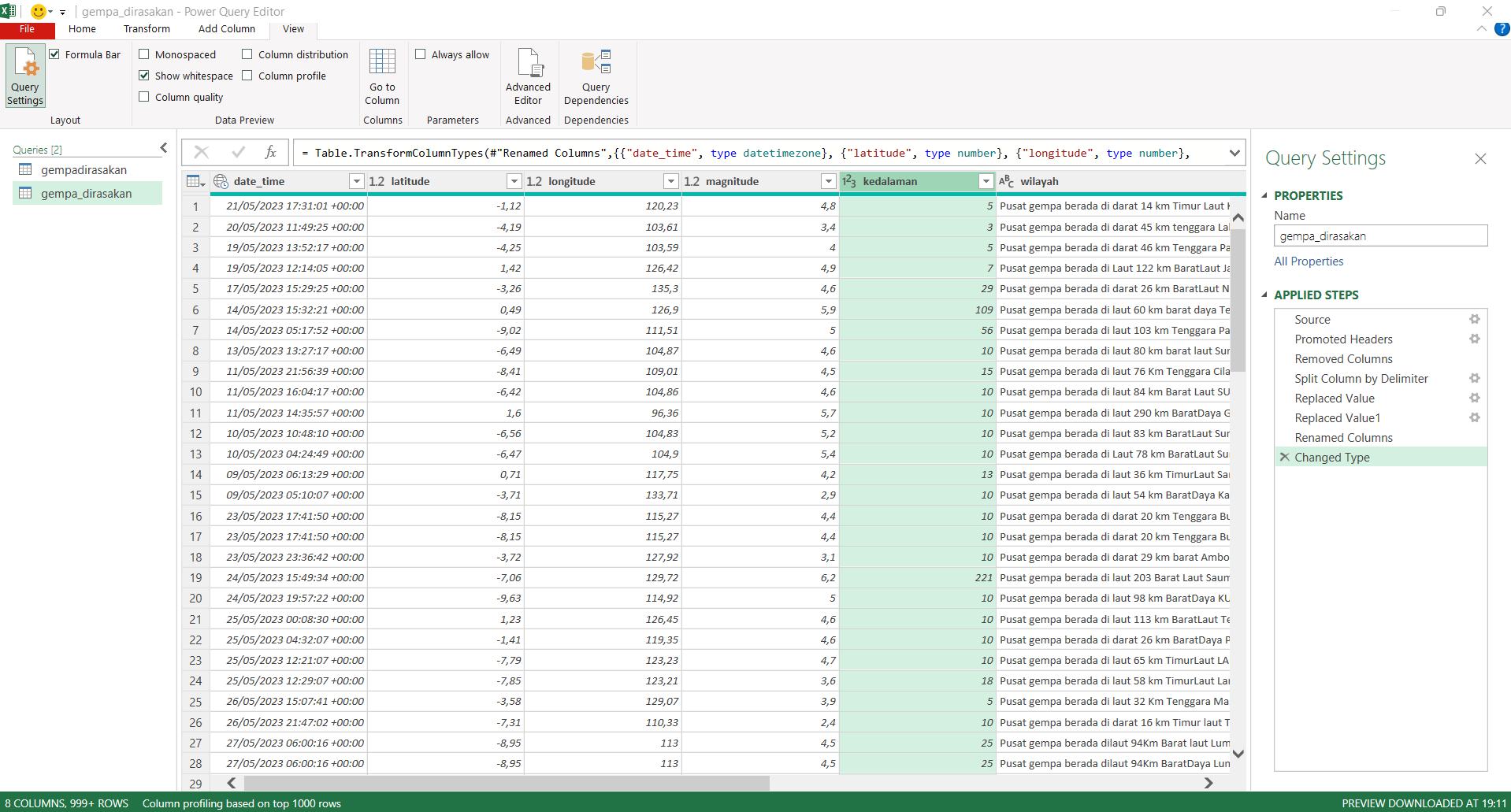
Tahap selanjutnya adalah klik pada Home > Close & Load.
Visualisasi Peta 3D🌏
Sampai di sini kita sudah berhasil memuat dan mentransformasi data yang sesuai untuk dapat divisualisasikan. Tetapi, jika kamu gagal untuk mengikuti tahap-tahap di atas, kamu bisa mengunduh file Workbook yang sudah penulis buat.
Oke tahap terakhir dari perjalanan kita ini adalah membuat visualisasi. Kali ini kita akan menggunakan 3D Map untuk memvisualisasikan data kejadian gempa. Klik tab Insert > 3D Map. Jika versi Excel kamu tidak ada pilihan ini, coba upgrade versi Microsoft Office kamu ke versi 2019 atau coba menggunakan Office 365.
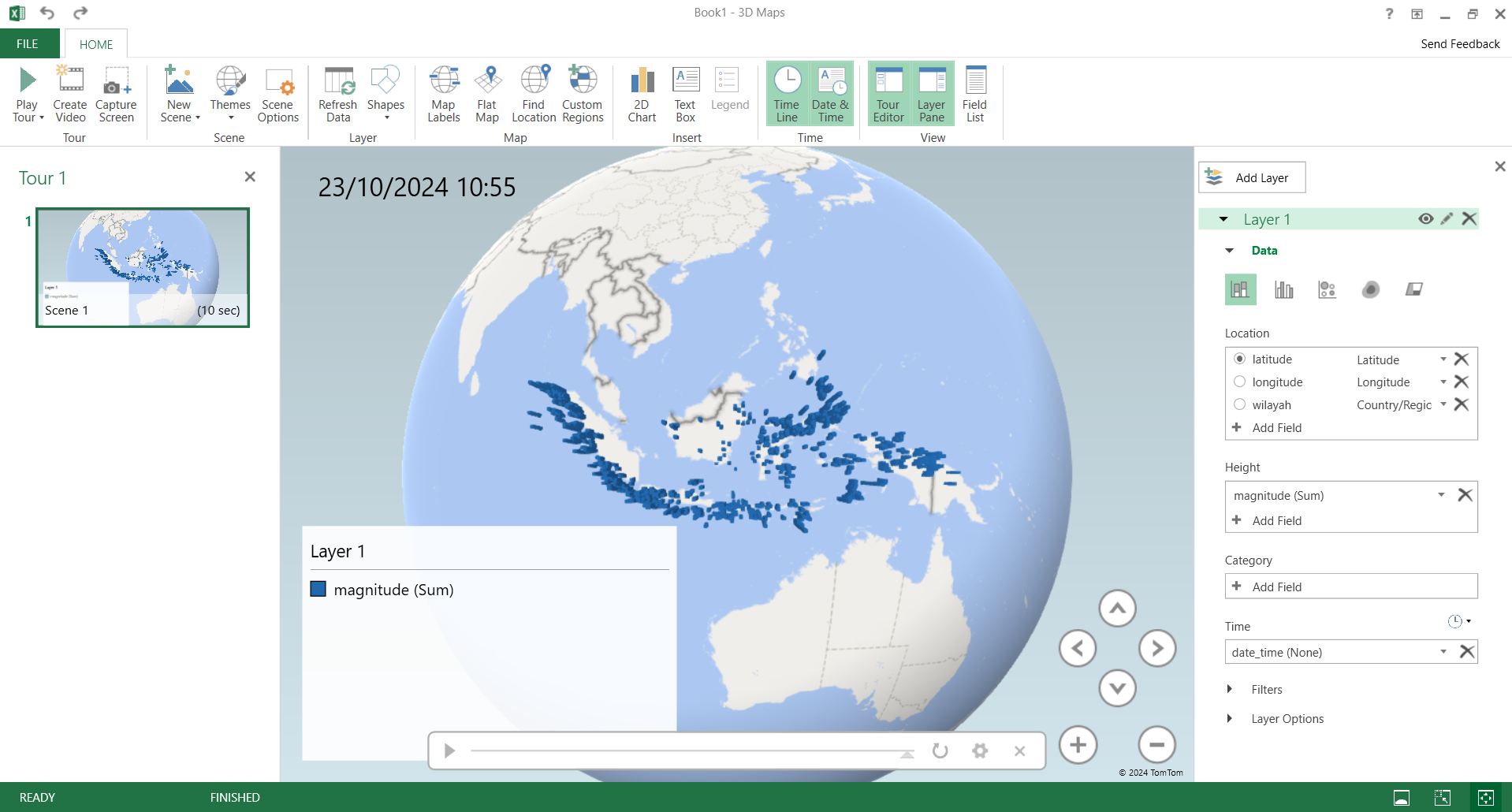
Secara default, jendela 3D Maps akan otomatis memasukkan kolom latitude dan longitude ke lokasi data pada Layer1. Tambahkan kolom magnitude pada menu Height dan kolom date_time pada kolom Time. Hasilnya akan muncul sebuah player dan jika kita klik pada tombol Play, maka kita akan mendapat animasi kejadian gempa pada peta dengan tinggi grafik merepresentasikan magnitudo gempa.
Selain menampilkan titik-titik gempa sebagai diagram batang, kita juga bisa mengubah visualisasi menjadi heatmap untuk menunjukkan cluster gempa bumi dengan magnitudo yang tinggi.
Mudah kan, memproses dan membuat visualisasi data dengan menggunakan Excel dan Power Query?
Penutup⭐
Pada artikel ini kita sudah belajar sedikit mengenai fitur Microsoft Excel yaitu Power Query. Kita sudah belajar bagaimana cara memuat data dari web, hingga melakukan transformasi yang cukup kompleks menggunakan Power Query Editor. Kita juga sudah belajar cara membuat visualisasi data spasial menggunakan 3D Map.
Masih ada banyak sekali fitur-fitur Microsoft Excel yang bisa membantu kita untuk membuat visualisasi data dengan lebih menarik, misalnya dengan menggunakan Slicer. Tapi mungkin itu akan kita bahas pada artikel yang akan datang😉
Pada artikel selanjutnya kita akan coba explore lebih banyak proyek lain menggunakan Microsoft Excel. Stay tuned ya!
Referensi📚
- BMKG. 2024. BMKG. Diakses 18 Oktober 2024.
- Microsoft. 2024. About Power Query in Excel. Diakses 18 Oktober 2024.