Sering kali pengguna Windows menghadapi masalah dengan proses boot Windows yang bisa terjadi karena driver, program, atau BSOD lainnya. Permasalahan mengenai proses boot ini dapat ditangani dengan beberapa cara sesuai dengan penyebab masalah booting tersebut. Masalah umum penyebab Windows tidak dapat melakukan boot:
- BSOD karena driver atau program.
- Salah menghapus partisi.
- Gagal Move/resize/partitioning.
Setiap kerusakan memiliki cara penanganan yang berbeda, karena tingkat keparahannya berbeda-beda. Maka dari itu perlu dilakukan diagnosis terlebih dahulu.
BACA ARTIKEL INI SAMPAI SELESAI SETIDAKNYA SATU KALI SEBELUM MELAKUKAN TINDAKAN PERBAIKAN!
Diagnosis Masalah Boot
Sebelum melakukan perbaikan, Anda harus melakukan diagnosis untuk mengetahui masalah apa yang terdapat pada komputer Anda. Ikuti langkah-langkah di bawah ini.
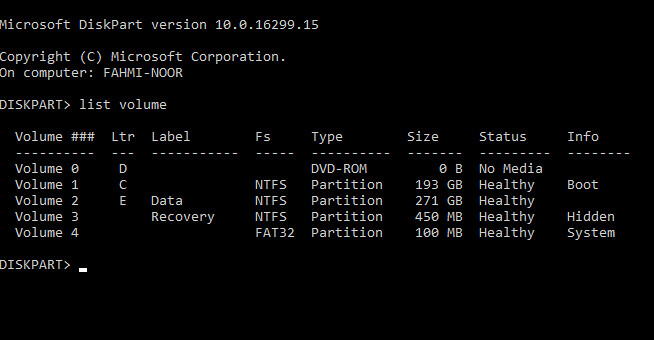
- Boot melalui DVD/USB instalasi Windows, setelah muncul tampilan untuk instalasi Windows, tekan F10 untuk membuka Command Promt.
- Ketik diskpart, kemudian tekan ENTER.
- Ketik list disk, kemudian tekan ENTER.
- Ketik select disk 0, kemudian tekan ENTER.
- Ketik list volume, kemudian tekan ENTER.
- Perhatikan daftar volume yang tampil pada layar kemudian catat tabel tersebut.
- Ketik exit kemudian tekan ENTER.
Pastikan Anda mencatat tabel yang muncul dari jendela Command Prompt. Untuk proses perbaikan, ikuti langkah-langkah di bawah ini sesuai dengan diagnosis yang ada pada pemecahan masalah.
Tingkat 1 – EFI Boot tidak terdeteksi
Tingkat 1 ini dilakukan apabila terjadi error berikut.
- The boot configuration data sore could not be found.
- The requested system device cannot be found.
- The boot configuration data for this PC is missing or contains errors.
- Buka kembali Command Prompt dan masuk ke diskpart.
- Ketik select volume 4 kemudian tekan ENTER (volume 4 adalah drive EFI).
- Ketik assign letter K: kemudian tekan ENTER (tidak selalu harus K, bisa diganti letter lain).
- Ketik exit kemudian tekan ENTER.
- Ketik cd\ kemudian tekan ENTER.
- Ketik K:\efi\microsoft\boot (atau letter lain sesuai tahap 8).
- Ketik bootrec /fixboot kemudian tekan ENTER.
- Ketik ren BCD BCD.bak kemudian tekan ENTER.
- Ketik bcdboot C:\Windows /s K: /f ALL kemudian tekan ENTER (Catatan! Drive C: adalah lokasi instalasi Windows dan drive K: adalah drive EFI).
- Ketik exit kemudian tekan ENTER.
Restart komputer, cek apakah Windows dapat booting seperti biasa. Jika gagal, ikuti langkah-langkah pada tingkat 2.
Tingkat 2 – Error pada Parition Table
Tingkat 2 ini dilakukan apabila terjadi error berikut.
- An error occured while attempting to read the boot configuration data.
- Saat menggunakan perintah bootrec /rebuildbcd, terjadi error The requested Service cannot be identified due to multiple indistignguishable devices potentially matching the identification criteria.
Perhatian! Tingkat dua ini hanya dilakukan apabila drive EFI dan drive instalasi Windows MASIH ADA pada partition table (lihat Tabel 1). Jika partisi tersebut tidak ada, maka lanjut ke tingkat tiga.
- Buka kembali Command Prompt dan masuk ke diskpart.
- Ketik select volume 4 kemudian tekan ENTER (volume 4 adalah drive EFI).
- Ketik set id c12a7328-f81f-11d2-ba4b-00a0c93ec93b kemudian tekan ENTER.
- Ketik select volume 1 kemudian tekan ENTER (volume 1 adalah drive instalasi Windows).
- Ketik set id ebd0a0a2-b9e5-4433-87c0-68b6b72699c7 kemudian tekan ENTER.
- Lakukan diagnosis ulang kemudian lanjutkan proses pada pemecahan tingkat 1.
Tingkat 3 – Partisi sistem Windows terhapus (System Reserved)
Proses ini dilakukan apabila partisi Windows telah dihapus secara tidak sengaja atau sengaja. Partisi yang dimaksud adalah partisi EFI dan partisi MSR. Jika yang terhapus adalah drive instalasi Windows, maka Anda harus melakukan install ulang komputer dan tidak melanjutkan perbaikan.
- Buka kembali Command Prompt dan masuk ke diskpart.
- Ketik create partition efi size=100 kemudian tekan ENTER.
- Ketik format quick fs=fat32 kemudian tekan ENTER.
- Ketik create partition msr size=200 kemudian tekan ENTER.
- Lakukan diagnosis ulang kemudian lanjutkan proses pada pemecahan tingkat 1.
Langkah Terakhir
Apabila semua langkah di atas sudah di coba tapi masih belum berhasil, maka satu-satunya cara adalah melakukan instal ulang. Untuk mengembalikan data sebelum PC Anda di install ulang, lakukan backup menggunakan Live OS misalnya Ubuntu. Lihat: Backup Data menggunakan Ubuntu LiveCD.
Simpulan
Untuk melakukan perbaikan masalah booting, penulis memaparkan cara mengembalikan entri BCD seperti semula. Selain itu, penulis juga memaparkan cara membuat kembali partisi sistem yang hilang dan memperbaiki kembali partisi yang berubah karena kesalahan tertentu.
Referensi
- Microsoft. 2017. Error message when you start Windows 7: “The Windows Boot Configuration Data file is missing required information”. Diakses 23 April 2018.