Tutorial installer ini membahas cara membuat installer aplikasi menggunakan WiX Toolset. Membuat installer merupakan tahap akhir dari siklus pembuatan aplikasi. Setelah program aplikasi selesai dibuat dan diuji, tahap selanjutnya adalah membuat paket instalasi untuk didistribusikan kepada pengguna akhir/konsumen.
Persiapan Membuat Installer
Pada artikel ini, penulis akan menggunakan project Wiyata Bhakti, aplikasi point-of-sales buatan Kodesiana.com. Aplikasi POS ini menggunakan .NET Framework 4.5, SQL Server 2014 LocalDB sebagai basis data, dan Crystal Report untuk membuat laporan.
Sebelum memulai membuat installer, kita akan mempersiapkan beberapa hal, yaitu:
- Visual Studio 2017 Community Edition, IDE untuk membuat WiX project.
- WiX Toolset, untuk membuat installer.
- Project untuk dibuat installer (Wiyata Bhakti).
Berdasarkan kebutuhan project Wiyata Bhakti, penulis ingin agar proses instalasi aplikasi Wiyata Bhakti dapat dilakukan dengan mudah bagi pengguna. Penulis ingin .NET Framework, SQL Server Local DB dan Crystal Report sudah dipaket dalam sebuah installer agar pengguna dapat memasang aplikasi Wiyata Bhakti dengan mudah.
Hasil akhir setup:
- Install aplikasi utama yaitu Wiyata Bhakti.
- Install .NET Framework 4.5 apabila belum diinstal.
- Install SQL Server 2014 LocalDB apabila belum diinstal.
- Install Crystal Report apabila belum diinstal.
- Buat shortcut pada start menu dan Desktop.
- Setup bisa digunakan pada Windows 32-bit dan 64-bit.
WiX Toolset
WiX Toolset (kependekan dari Windows Installer XML Toolset) merupakan program untuk membuat installer Windows menggunakan XML. WiX merupakan program berbasis command line tapi memiliki integrasi dengan Visual Studio untuk mempermudah proses pembuatan installer.
Instalasi WiX Toolset v3
Buka halaman unduh WiX Toolset: http://wixtoolset.org/releases. Klik Download v3.* kemudian pada halaman GitHub, klik wix3**.exe. Pada contoh ini versi WiX yang digunakan adalah versi 3.11.1, jadi file yang diunduh adalah wix311.exe. Tutup Visual Studio apabila dibuka dan pasang WiX Toolset.
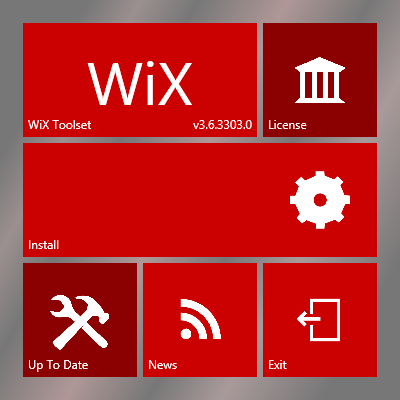
Klik Install untuk memasang WiX Toolset. Setelah proses instalasi selesai, buka Visual Studio dan buat project baru. Pilih Setup Project for WiX v3. Setelah itu, project baru akan muncul dengan file default Product.wxs.

Pada tahap ini, Anda telah berhasil membuat sebuah project setup kosong.
Pengenalan WiX Toolset
Sebelum melanjutkan pada artikel yang akan datang, Anda perlu mengetahui sedikit mengenai struktur WiX. WiX menggunakan ekstensi file wxs dan secara otomatis akan membuat file Product.wxs setelah membuat project baru.
<?xml version="1.0" encoding="UTF-8" ?>
<Wix xmlns="http://schemas.microsoft.com/wix/2006/wi">
<Product Id="*" Name="ContohSetup" Language="1033" Version="1.0.0.0" Manufacturer="" UpgradeCode="1600e328-9361-4403-850c-58c04d6bc3c4">
<Package InstallerVersion="200" Compressed="yes" InstallScope="perMachine" />
<MajorUpgrade DowngradeErrorMessage="A newer version of [ProductName] is already installed.">
<MediaTemplate />
<Feature Id="ProductFeature" Title="ContohSetup" Level="1" />
<ComponentGroupRef Id="ProductComponents">
</Feature>
</Product>
<Fragment>
<Directory Id="TARGETDIR" Name="SourceDir">
<Directory Id="ProgramFilesFolder">
<Directory Id="INSTALLFOLDER" Name="ContohSetup" /></Directory>
</Directory>
</Fragment>
<Fragment>
<ComponentGroup Id="ProductComponents" Directory="INSTALLFOLDER">
<!-- TODO: Remove the comments around this Component element and the ComponentRef below in order to add resources to this installer. -->
<!-- <Component Id="ProductComponent" /> -->
<!-- TODO: Insert files, registry keys, and other resources here. -->
<!-- </Component> -->
</ComponentGroup>
</Fragment>
</Wix>
Selain itu, WiX juga menggunakan elemen <Fragment> untuk memisahkan beberapa bagian installer kedalam beberapa file.
Saat membuat file wxs baru, secara otomatis WiX akan membuat file dengan isi sebagai berikut.
Isi file wxs kosong:
<?xml version="1.0" encoding="UTF-8" ?>
<Wix xmlns="http://wixtoolset.org/schemas/v4/wxs">
<Fragment>
</Fragment>
</Wix>
Membuat Installer Aplikasi
Sebelum membuat installer aplikasi, pertama kita harus menentukan file apa yang akan diinstal dan bagaimana struktur
instalasinya. Pada contoh ini, penulis membuat folder E:\installer kemudian menyalin semua file .exe, .dll, .xml,
dan lainnya ke folder tersebut.
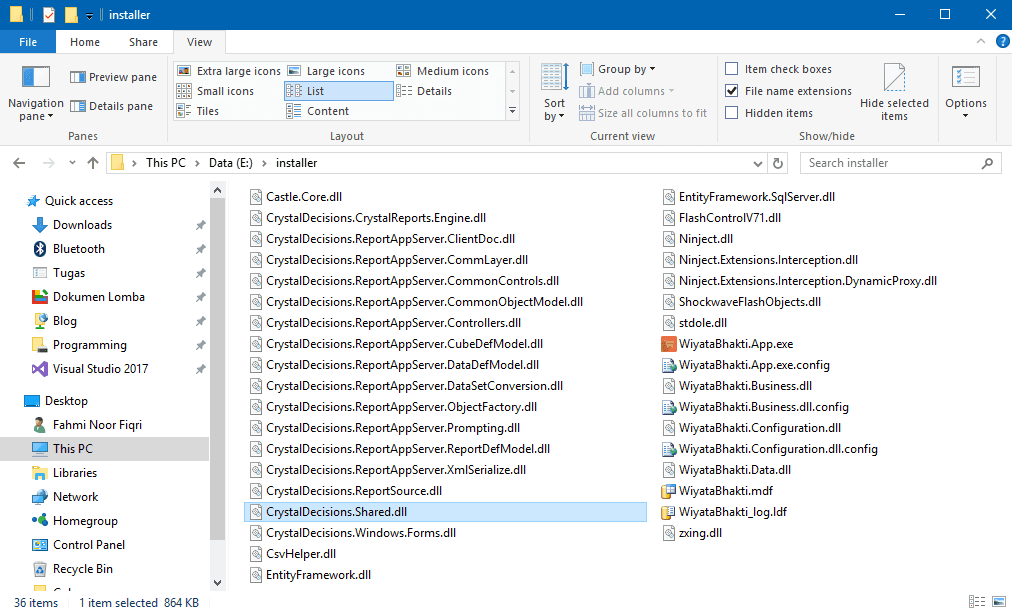
Folder di atas berisi file yang akan diinstal. Satu file WiyataBhakti.App.exe yang merupakan program utama, file WiyataBhakti.mdf dan WiyataBhakti.ldf merupakan basis data SQL Server, dan file lain seperti DLL dan XML yang dibutuhkan oleh aplikasi Wiyata Bhakti.
Membuat Include File untuk Path
Include File digunakan untuk menampung variabel yang dapat digunakan pada keseluruhan setup project. Misalkan
penggunaan variabel untuk menyimpan path/lokasi file untuk digunakan pada setup. Daripada menulis path secara lengkap
(misalnya D:\installer\test.exe) kita dapat menggunakan variabel untuk menggantikan path (misalnya
$(var.Source)\test.exe).
Buka project setup pada Visual Studio dan buat item Installer file. Klik kanan pada project di Solution Explorer kemudian klik Add new item… dan pilih Installer File. Beri nama file RelativePath.wxs kemudian salin rekat kode di bawah ini.
<?xml version="1.0" encoding="utf-8" ?>
<Include>
<?define SourceDir="E:\installer" ?>
</Include>
Penjelasan:
- Baris 3, membuat variabel
$(var.SourceDir)dengan pathE:\installer.
Menambahkan Struktur Direktori ke Installer
Buat Installer File bari dengan nama file Directories.wxs. Ubah isi file tersebut seperti berikut.
<?xml version="1.0" encoding="UTF-8"?>
<Wix xmlns="http://schemas.microsoft.com/wix/2006/wi">
<Fragment>
<Directory Id="TARGETDIR" Name="SourceDir">
<!-- AppDir -->
<Directory Id="ProgramFilesFolder">
<Directory Id="INSTALLFOLDER" Name="Wiyata Bhakti" />
</Directory>
<!-- Database Folder -->
<Directory Id="AppDataFolder">
<Directory Id="DATAFOLDER" Name="Wiyata Bhakti" />
</Directory>
<!-- Shortut start menu -->
<Directory Id="ProgramMenuFolder">
<Directory Id="ApplicationProgramsFolder" Name="Wiyata Bhakti" />
</Directory>
<!-- Shortut start menu -->
<Directory Id="DesktopFolder" />
</Directory>
</Fragment>
</Wix>
Penjelasan:
- Baris 6-8, membuat folder Wiyata Bhakti pada target komputer di lokasi Program Files. Ini target lokasi instalasi.
- Baris 11-13, membuat folder Wiyata Bhakti pada target komputer di lokasi
%USERPROFILE%\AppData\Roaming. Folder ini akan bersisi file basis data (MDF dan LDF). Folder AppData digunakan karena folder AppData dapat read/write, sedangkan folder ProgramFiles bersifat read-only. - Baris 16-18, membuat folder Wiyata Bhakti pada start menu.
- Baris 21, referensi ke folder Desktop.
Menambahkan File ke Installer
WiX menggunakan elemen <File> untuk menambahkan file. Setiap elemen <File> harus berada dalam elemen <Component>
yang menandakan bahwa elemen <File> tersebut merupakan bagian yang akan diinstal. Contoh:
<?xml version="1.0" encoding="utf-8"?>
<Wix xmlns="http://schemas.microsoft.com/wix/2006/wi">
<Fragment>
<DirectoryRef Id="TARGETDIR">
<Component Id="contoh.exe" Guid="*">
<File Id="contoh.exe" KeyPath="yes" Source="$(var.SourceDir)\contoh.exe" />
</Component>
</DirectoryRef>
</Fragment>
</Wix>
Penjelasan:
- Baris 4, menunjukkan bahwa semua komponen yang ada pada induk direktori ini terdapat pada direktori INSTALLFOLDER.
- Baris 5, membuat sebuah komponen baru dengan Id contoh.exe dan GUID otomatis.
- Baris 6, mebuat elemen file dengan Id contoh.exe dengan lokasi “$(var.SourceDir)\contoh.exe”.
Tentunya proses ini dilakukan hingga semua file yang perlu diinstal dientri pada project. Proses ini akan memakan waktu yang lama jika dilakukan secara manual. Untuk mempermudah mengentri file, kita dapat menggunakan tool heat.exe (Harvest Tool). Heat digunakan untuk meng-generate file yang akan diinstal dalam satu folder menjadi file wxs.
Cara menggunakan heat:
- Buka Command Prompt.
- Ubah working directory ke folder
E:\installerdengan cara ketikcd E:\installerkemudian tekan Enter. - Ketik
heat dir "." -ag -sfrag -sreg -scom -suid -var var.SourceDir -template fragment -out target.wxskemudian tekan Enter. - Buka folder
E:\installerkemudian buka filetarget.wxs.
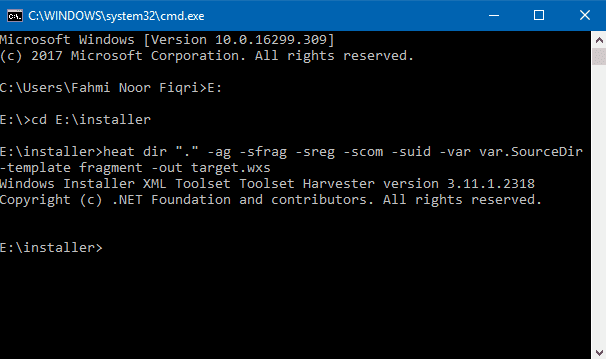
Anda mungkin perlu mengonfigurasi environment variable PATH untuk dapat menggunakan heat. Contoh
file target.wxs hasil dari tool heat:
<?xml version="1.0" encoding="utf-8"?>
<Wix xmlns="http://schemas.microsoft.com/wix/2006/wi">
<Fragment>
<DirectoryRef Id="TARGETDIR">
<Directory Id="installer" Name="installer">
<Component Id="C__Kiosk.txt" Guid="*">
<File Id="C__Kiosk.txt" KeyPath="yes" Source="$(var.SourceDir)\C# Kiosk.txt" />
</Component>
.
.
</Directory>
</DirectoryRef>
</Fragment>
</Wix>
Untuk menggunakan file hasil heat ini, buat file baru dengan nama Files.wxs. Ubah isi Files.wxs seperti berikut:
<?xml version="1.0" encoding="UTF-8"?>
<Wix xmlns="http://wixtoolset.org/schemas/v4/wxs">
<Fragment>
<!-- Binaries -->
<ComponentGroup Id="AppFiles" Directory="INSTALLFOLDER">
<Component Id="WiyataBhakti.App.exe" Guid="*">
<File Id="WiyataBhakti.App.exe" KeyPath="yes" Source="$(var.SourceDir)\WiyataBhakti.App.exe" />
</Component>
.
.
</ComponentGroup>
<!-- Database -->
<ComponentGroup Id="DatabaseFiles" Directory="DATAFOLDER">
<Component Id="WiyataBhakti.mdf" Guid="{9D888C4D-8063-41A5-8BE2-7E66574F870C}">
<File Id="WiyataBhakti.mdf" Source="$(var.SourceDir)\WiyataBhakti.mdf" />
<RemoveFile Id="RemoveDb" Name="WiyataBhakti.mdf" On="uninstall"/>
<RegistryValue Key="Software\Wiyata Bhakti" Root="HKCU" Type="integer" Name="db_main" Value="1" KeyPath="yes" />
</Component>
.
.
</ComponentGroup>
</Fragment>
</Wix>
Penjelasan:
- Baris 5, menandakan kumpulan komponen dengan induk direktori pada
INSTALLFOLDER. - Baris 6, menandakan komponen baru dengan Id
WiyataBhakti.App.exedan GUID otomatis. - Baris 7, menandakan file dengan Id
WiyataBhakti.App.exedan lokasi$(var.SourceDir)\WiyataBhakti.App.exe. - Baris 13, menandakan kumpulan komponen dengan induk direktori pada
DATAFOLDER. - Baris 14, menandakan komponen baru dengan Id
WiyataBhakti.mdfdan GUID otomatis. - Baris 15, menandakan file dengan Id
WiyataBhakti.mdfdan lokasi$(var.SourceDir)\WiyataBhakti.mdf. - Baris 17, menandakan installer untuk menghapus file
WiyataBhakti.mdfsaat aplikasi di uninstall. - Baris 18, membuat registry untuk menandakan bahwa file ini diinstal pada komputer.
Baris 5-7 terus berulang hingga semua file dientri. Khusus beberapa file untuk basis data, penggunaan <ComponentGroup>
agak sedikit berbeda dengan menggunakan direktori lain dan tambahan registry. Harap lihat proyek ini pada GitHub.
Membuat Shortcut Aplikasi
Buat Installer File baru dengan nama Shortcut.wxs. Salin rekat kode di bawah ini.
<?xml version="1.0" encoding="UTF-8"?>
<Wix xmlns="http://schemas.microsoft.com/wix/2006/wi">
<Fragment>
<!-- Start Menu Shortcut -->
<ComponentGroup Id="AppShortcuts">
<Component Id="POSShortcut" Guid="*" Directory="ApplicationProgramsFolder">
<!-- POS -->
<Shortcut Id="POSStartMenuShortcut" Name="Wiyata Bhakti POS" Description="Aplikasi POS Wiyata Bhakti" Target="[#WiyataBhakti.App.exe]" WorkingDirectory="INSTALLFOLDER" />
<!-- Uninstall -->
<Shortcut Id="UninstallProduct" Name="Uninstall Wiyata Bhakti" Description="Uninstalls Wiyata Bhakti" Target="[SystemFolder]msiexec.exe" Arguments="/x [ProductCode]" />
<RemoveFolder Id="CleanUpShortcut" Directory="ApplicationProgramsFolder" On="uninstall" />
<RegistryValue Root="HKCU" Key="Software\Wiyata Bhakti" Name="installed_startmenu" Type="integer" Value="1" KeyPath="yes" />
</Component>
<!-- Desktop Shortcut -->
<Component Id="DesktopShortcut" Guid="*" Directory="DesktopFolder">
<!-- POS -->
<Shortcut Id="POSDesktopShortcut" Name="Wiyata Bhakti POS" Description="Aplikasi POS Wiyata Bhakti" Target="[#WiyataBhakti.App.exe]" WorkingDirectory="INSTALLFOLDER" />
<RemoveFile Id="RemovePosPOSDesktopShortcut" Name="Wiyata Bhakti POS.lnk" On="uninstall"/>
<RegistryValue Root="HKCU" Key="Software\Wiyata Bhakti" Name="installed_dekstop" Type="integer" Value="1" KeyPath="yes" />
</Component>
</ComponentGroup>
</Fragment>
</Wix>
Penjelasan:
- Baris 6, membuat komponen shortcut pada direktori
ApplicationProgramsFolderatau start menu. - Baris 8, membuat shortcut ke file
WiyataBhakti.App.exe. - Baris 11, membuat shortcut untuk uninstall aplikasi.
- Baris 13, membuat perintah untuk menghapus folder shortcut aplikasi saat uninstall.
- Baris 14, membuat value pada registry untuk menandakan bahwa shortcut diinstal.
Baris selanjutnya memiliki fungsi yang sama tetapi memiliki lokasi direktori yang berbeda.
Membuat Definisi Produk Aplikasi
Setelah Anda menambahkan struktur direktori, file, dan shortcut, tahap akhir adalah membuat definisi produk aplikasi
Anda agar dapat di install pada komputer. Buka file Product.wxs kemudian salin rekat kode di bawah ini.
<?xml version="1.0" encoding="UTF-8"?>
<Wix xmlns="http://schemas.microsoft.com/wix/2006/wi">
<?include "RelativePath.wxi" ?>
<Product Id="*" Name="Wiyata Bhakti" Language="1033" Version="1.0.0.0" Manufacturer="Fahmi Noor Fiqri" UpgradeCode="{B3559FC8-4392-4CC4-A74D-E39A19B2E827}">
<!-- Package -->
<Package InstallerVersion="200" Compressed="yes" InstallScope="perMachine" />
<Media Id="1" Cabinet="app.cab" EmbedCab="yes" />
<!-- Install Conditions -->
<MajorUpgrade DowngradeErrorMessage="A newer version of [ProductName] is already installed." />
<!-- Features to install -->
<Feature Id="ProductFeature" Title="Wiyata Bhakti Installer" Level="1">
<ComponentGroupRef Id="AppFiles" />
<ComponentGroupRef Id="DatabaseFiles" />
<ComponentGroupRef Id="AppShortcuts" />
</Feature>
</Product>
</Wix>
Penjelasan:
- Baris 5, definisi produk aplikasi. Anda dapat mengubah atribut
Name,Version,Manufacturer, danUpgradeCodedengan nilai selain yang dicontohkan. Khusus untuk atributUpgradeCode, Anda tidak boleh menggunakan GUID yang sama dengan contoh ini. Harap ganti dengan GUID baru. - Baris 7-8, membuat package CAB baru untuk menampung file instalasi dengan scope perMachine.
- Baris 11, membuat kondisi bahwa aplikasi tidak boleh ditimpa dengan versi yang lama.
- Baris 14, membuat fitur utama aplikasi. Fitur ini adalah produk yang akan diinstal.
- Baris 15-17, mereferensikan komponen direktori, file, dan shortcut yang telah dibuat agar diinstall pada komputer.
Build Setup
Sampai tahap ini, Anda sudah bisa membuat file setup MSI yang dapat diinstall. Klik Build > Build ContohSetup untuk membuat setup installer. Hasil akhir file MSI dapat Anda buka pada folder project Anda, biasanya terdapat pada folder bin.
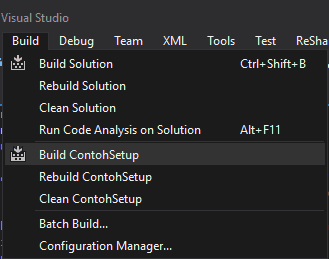
Build Project ContohSetup
Kustomisasi UI Installer
Pada tutorial kedua, Anda telah berhasil membuat setup yang dapat menginstall aplikasi ke komputer, tetapi masih belum dapat melakukan pengecekan apakah program tertentu seperti .NET Framework, SQL Server, dan Crystal Report telah terpasang atau belum. Selain itu, Anda mungkin ingin menampilkan lisensi aplikasi, menambahkan checkbox untuk memulai aplikasi setelah aplikasi berhasil di install, atau mengubah ikon aplikasi pada Control Panel.
Menambahkan Perjanjian Lisensi pada Installer
Untuk menambahkan tampilan persetujuan lisensi pada installer, Anda harus membuat file teks lisensi dalam format RTF. Penulis menyarankan untuk menggunakan aplikasi bawaan Windows WordPad untuk membuat dokumen RTF. Contoh dokumen lisensi menggunakan WordPad:

Buka file Product.wxs kemudian tambahkan kode berikut.
<?xml version="1.0" encoding="UTF-8"?>
<Wix xmlns="http://schemas.microsoft.com/wix/2006/wi">
<?include "RelativePath.wxi" ?>
<Product Id="*" Name="Wiyata Bhakti" Language="1033" Version="1.0.0.0" Manufacturer="Fahmi Noor Fiqri" UpgradeCode="{B3559FC8-4392-4CC4-A74D-E39A19B2E827}">
<!-- Package -->
<Package InstallerVersion="200" Compressed="yes" InstallScope="perMachine" />
<Media Id="1" Cabinet="app.cab" EmbedCab="yes" />
<!-- Properties -->
<WixVariable Id="WixUILicenseRtf" Value="$(var.SourceDir)\license.rtf" />
<!-- Install Conditions -->
<MajorUpgrade DowngradeErrorMessage="A newer version of [ProductName] is already installed." />
<!-- Features to install -->
<Feature Id="ProductFeature" Title="Wiyata Bhakti Installer" Level="1">
<ComponentGroupRef Id="AppFiles" />
<ComponentGroupRef Id="DatabaseFiles" />
<ComponentGroupRef Id="AppShortcuts" />
</Feature>
<!-- UI -->
<UI>
<UIRef Id="WixUI_Minimal" />
</UI>
</Product>
</Wix>
Penjelasan:
- Baris 10, menandakan lokasi file license.rtf yang akan digunakan.
- Baris 23-25, menandakan WiX untuk menggunakan dialog Minimal.
Untuk menggunakan kode di atas, tambahkan referensi ke WixUIExtension.dll dengan cara klik kanan pada project
kemudian klik Add > Reference…. Pada tab Browse, pindah ke folder C:\Program Files (x86)\WiX Toolset v3.11\bin. Pilih WixUIExtension.dll kemudian klik Add dan klik OK.
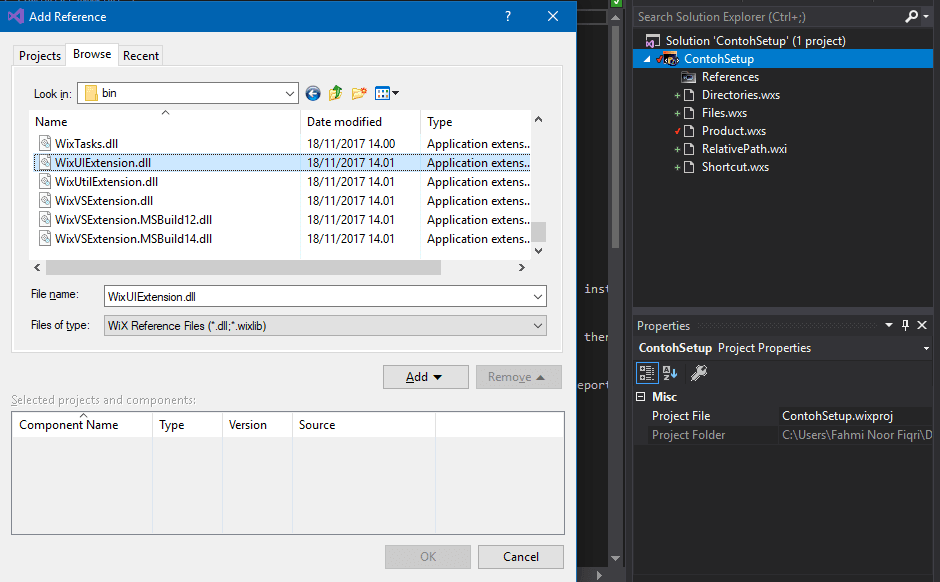
Mengubah Ikon Program pada Control Panel
Untuk menambahkan ikon pada Control Panel, caranya mirip dengan cara untuk menambahkan lisensi pada setup. Buka file Product.wxs kemudian tambahkan kode berikut.
<Icon Id="icon.ico" SourceFile="$(var.SourceDir)\WiyataBhakti-icon.ico" />
<Property Id="ARPPRODUCTICON" Value="icon.ico" />
Penjelasan:
- Baris 1, menandakan lokasi ikon yang akan digunakan dengan Id icon.ico yang berlokasi pada
SourceDir\WiyataBhakti-icon.ico. - Baris 2, mengubah properti
APPRODUCTIONmenjadi icon.ico.
CheckBox untuk Membuka Program Setelah Install
Untuk menambahkan checkbox untuk membuka aplikasi setelah instalasi, buka file Product.wxs kemudian tambahkan kode berikut.
<Property Id="WIXUI_EXITDIALOGOPTIONALCHECKBOXTEXT" Value="Buka Wiyata Bhakti" />
<Property Id="WixShellExecTarget" Value="[#WiyataBhakti.App.exe]" />
<!-- UI -->
<UI>
<UIRef Id="WixUI_Minimal" />
<Publish Dialog="ExitDialog" Control="Finish" Event="DoAction" Value="LaunchApplication">
WIXUI_EXITDIALOGOPTIONALCHECKBOX = 1 AND NOT Installed
</Publish>
</UI>
<!-- Custom Actions -->
<CustomAction Id="LaunchApplication" BinaryKey="WixCA" DllEntry="WixShellExec" Impersonate="yes" />
Penjelasan:
- Baris 1, mengubah teks pada checkbox untuk membuka aplikasi setelah install.
- Baris 2, menandakan target program yang akan dibuka setelah instalasi, pada contoh ini file WiyataBhakti.App.exe.
- Baris 6-8, menambahkan checkbox melalui predefined template dari WixUI_Minimal.
- Baris 13, menandakan custom action untuk membuka target aplikasi melalui Wix extension.
Kustomisasi Install Conditions
Install Conditions merupakan definisi beberapa kondisi yang harus dipenuhi sebelum aplikasi dapat di install pada komputer. Misalkan program Anda membutuhkan .NET Framework dengan versi tertentu untuk dapat digunakan, maka installer akan mengecek apakah versi .NET Framework tersebut sudah ada pada komputer atau belum. Apabila .NET Framework dengan versi tersebut belum dipasang, maka instalasi dibatalkan.
Untuk melakukan pengecekan, penulis biasanya menggunakan elemen <RegistrySearch> untuk menentukan apakah suatu program
sudah terpasang atau belum. Dengan menggunakan gabungan <Property> dan <RegistrySearch> kita dapat menentukan apakah
suatu program sudah di install atau belum sebelum melanjutkan proses instalasi.
Mengecek .NET Framework 4.5
Untuk mengecek versi .NET Framework, kita dapat mengunakan ekstensi WixNetFxExtension.dll. Dengan menggunakan
ekstensi ini kita tidak perlu membuat <RegistrySearch> untuk menentukan apakah .NET Framework sudah terpasang atau
belum. Kita hanya perlu mereferensikan properti dari WixNetFxExtension.dll.
Tambahkan referensi WixNetFxExtension.dll kemudian, bah elemen <Wix> pada file Product.wxs seperti contoh di
bawah ini.
<Wix xmlns="http://schemas.microsoft.com/wix/2006/wi" xmlns:netfx="http://schemas.microsoft.com/wix/NetFxExtension">
Penjelasan: menambahkan namespace prefix ke extension WixNetFxExtension.dll. Setelah Anda mengubah elemen <Wix>,
tambahkan kode di bawah ini.
<!-- Properties -->
<PropertyRef Id="NETFRAMEWORK45" />
<!-- Install Conditions -->
<Condition Message="This application requires .NET Framework 4.5. Please install the .NET Framework then run this installer again.">
<![CDATA[Installed OR NETFRAMEWORK45]]>
</Condition>
Penjelasan:
- Baris 2, membuat referensi ke properti
NETFRAMEWORK45dari libraryWixNetFxExtension.dll. - Baris 5-7, membuat kondisi untuk mengecek .NET Framework berdasarkan properti
NETFRAMEWORK45.
Mengecek SQL Server LocalDB 2014
Sama halnya dengan cara untuk mengecek .NET Framework, untuk mengecek program lain sudah terpasang atau belum pada
komputer dapat dilakukan menggunakan elemen <Property> dan <RegistrySearch>. Bedanya adalah untuk program selain
yang didukung oleh WiX, kita harus membuat sendiri sistem pendeteksianya.
Buat Installer File baru dengan nama Registry.wxs. Ubah isi file tersebut dengan kode di bawah ini.
<?xml version="1.0" encoding="UTF-8"?>
<Wix xmlns="http://wixtoolset.org/schemas/v4/wxs">
<Fragment>
<!-- Prerequiretes Search -->
<Property Id="MSSQLSERVERLOCALDB32">
<RegistrySearch Id="MSSQLSERVERLOCALDB32" Key="SOFTWARE\Microsoft\Microsoft SQL Server 2014 Redist\SqlLocalDB\CurrentVersion" Name="Version" Root="HKLM" Type="raw" Win64="no" />
</Property>
<Property Id="MSSQLSERVERLOCALDB64">
<RegistrySearch Id="MSSQLSERVERLOCALDB64" Key="SOFTWARE\Microsoft\Microsoft SQL Server 2014 Redist\SqlLocalDB\CurrentVersion" Name="Version" Root="HKLM" Type="raw" Win64="yes" />
</Property>
</Fragment>
</Wix>
Penjelasan:
- Baris 5 dan 8, membuat properti untuk menampung value hasil pencarian registry.
- Baris 6, mencari registry pada Key dan Root yang sudah ditentukan dengan versi registry 32-bit.
- Baris 9, mencari registry pada Key dan Root yang sudah ditentukan dengan versi registry 64-bit. Dua versi pencarian registry ini dilakukan karena MSI yang dibuat merupakan 32-bit dan Windows memiliki versi 32-bit dan 64-bit. Untuk menghindari Registry Virtualization, maka menggunakan dua definisi pencarian harus dilakukan.
Buka file Product.wxs kemudian tambahkan kode berikut.
<Condition Message="This application requires SQL Server 2014 LocalDB. Please install the SQL Server 2014 LocalDB then run this installer again.">
<![CDATA[Installed OR MSSQLSERVERLOCALDB32 OR MSSQLSERVERLOCALDB64]]>
</Condition>
Penjelasan: Membuat kondisi untuk mengecek SQL Server LocalDB 2014 berdasarkan properti MSSQLSERVER32 dan MSSQLSERVER64.
Mengecek SAP Crystal Report Runtime
Cara mengecek Crystal Report juga sama dengan cara untuk mengecek SQL Server LocalDB 2014. Perbedaannya adalah path registry yang dicari. Buka kembali file Registry.wxs, kemudian tambahkan kode berikut.
<Property Id="SAPBUSINESSOBJECT32">
<RegistrySearch Id="SAPBUSINESSOBJECT32" Key="SOFTWARE\SAP BusinessObjects\Crystal Reports for .NET Framework 4.0\Shared" Name="BINDIR" Root="HKLM" Type="raw" Win64="no" />
</Property>
<Property Id="SAPBUSINESSOBJECT64">
<RegistrySearch Id="SAPBUSINESSOBJECT64" Key="SOFTWARE\SAP BusinessObjects\Crystal Reports for .NET Framework 4.0\Shared" Name="BINDIR" Root="HKLM" Type="raw" Win64="yes" />
</Property>
Penjelasan:
- Baris 1 dan 4, membuat property untuk menampung value hasil pencarian registry.
- Baris 2, mencari registry pada Key dan Root yang sudah ditentukan dengan versi registry 32-bit.
- Baris 5, mencari registry pada Key dan Root yang sudah ditentukan dengan versi registry 64-bit.
Buka file Product.wxs kemudian tambahkan kode berikut.
<Condition Message="This application requires SAP Crystal Report Shared Runtime. Please install the SAP Crystal Report Shared Runtime then run this installer again.">
<![CDATA[Installed OR SAPBUSINESSOBJECT32 OR SAPBUSINESSOBJECT64]]>
</Condition>
Penjelasan: Membuat kondisi untuk mengecek SAP Crystal Report Runtime berdasarkan properti SAPBUSINESSOBJECT32 dan
SAPBUSINESSOBJECT64.
Membuat Bootstrapper Installer
Pada artikel sebelumnya sudah di bahas bagaimana cara membuat installer MSI yang dapat menginstall aplikasi dan melakukan pengecekan terhadap beberapa program lain. Pada artikel Kustomisasi dan Install Conditions, telah dibuat kondisi pengcekan untuk .NET Framework, SQL Server LocalDB 2014, dan Crystal Report tetapi tidak dibahas bagaimana cara memasang program tersebut apabila belum dipasang.
Paket installer MSI memang tidak dapat menginstall program lain, maka dari itu dibutuhkan tipe installer lain yang dapat memasang program lain dalam satu paket instalasi. Bootstrapper merupakan jenis installer yang dapat “menggabungkan” beberapa installer lain agar dapat dijalankan secara berurutan (chain).
Membuat Project Bootstrapper
Klik kanan pada solution ContohSetup, kemudian klik Add > New Project… dan pilih Bootstrapper Project for WiX v3. Beri nama project bootstrapper dengan nama ContohBootstrapper. Saat project selesai dibuat, secara otomatis file Bundle.wxs akan dibuat. Berikut adalah isi file tersebut.
<?xml version="1.0" encoding="UTF-8"?>
<Wix xmlns="http://schemas.microsoft.com/wix/2006/wi">
<Bundle Name="ContohBootstrapper" Version="1.0.0.0" Manufacturer="" UpgradeCode="e26ad856-c2d5-44c6-b9bf-38e6ea66eeb0">
<BootstrapperApplicationRef Id="WixStandardBootstrapperApplication.RtfLicense" />
<Chain>
<!-- TODO: Define the list of chained packages. -->
<!-- <MsiPackage SourceFile="path\to\your.msi" /> -->
</Chain>
</Bundle>
</Wix>
Sebelum memulai membuat bootstrapper, tambahkan referensi ke WixUtilExtension.dll dan WixNetFxExtension.dll untuk melakukan registry search. Sama seperti setup project sebelumnya, kita perlu menggunakan variabel agar path installer yang akan digunakan lebih mudah digunakan. Buat Installer File dengan nama RelativePath.wxs kemudian salin rekat kode di bawah ini.
<?xml version="1.0" encoding="utf-8" ?>
<Include>
<?define NetFx451Release = 461308 ?>
<?define SourceDir="E:\installer_jadi" ?>
</Include>
Penjelasan:
- Baris 3, deklarasi variabel NetFx451Release dengan nilai 461308.
- Baris 4, deklarasi variabel SourceDir dengan nilai
E:\installer_jadi.
Untuk bootstrapper ini, letakkan semua setup yang akan digabung dalam 1 folder, pada contoh ini penulis menggunakan
folder E:\installer_jadi.
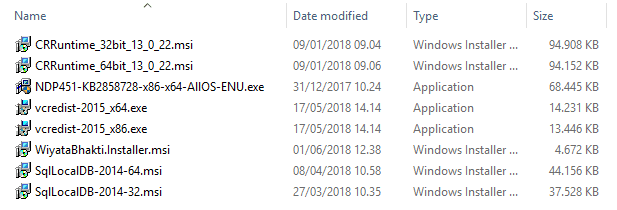
Pada gambar di atas dapat terlihat setup instalasi untuk .NET Framework 4.5.1 (NDP451-xxx.exe), SQL Server LocalDB 2014
(SqlLocalDB-2014-xx.msi), Crystal Report Runtime (CRRuntime*xx.msi), dan Visual C++ 2015 Redistributable
(vcredist-2015_xx.exe). Keempat program tersebut akan di install menggunakan bootstrapper.
Menambahkan Logo dan Lisensi pada Bootstrapper
Sama halnya dengan installer MSI, pada bootstrapper juga dapat menampilkan lisensi dan logo. Untuk menambahkan lisensi dan logo, tambahkan kode di bawah ini.
<?xml version="1.0" encoding="UTF-8"?>
<Wix xmlns="http://schemas.microsoft.com/wix/2006/wi" xmlns:bal="http://schemas.microsoft.com/wix/BalExtension">
<?include "RelativePath.wxi" ?>
<Bundle Name="Wiyata Bhakti POS" Version="1.0.0.0" Manufacturer="Kodesiana.com" UpgradeCode="35e2cf60-5f88-4ce3-a6e9-0d4e09d5a449">
<!-- Bootstrapper -->
<BootstrapperApplicationRef Id="WixStandardBootstrapperApplication.RtfLicense">
<bal:WixStandardBootstrapperApplication LicenseFile="$(var.SourceDir)\license.rtf" LogoFile="$(var.SourceDir)\logo.png" ShowVersion="yes" />
</BootstrapperApplicationRef>
<!-- Packages -->
<Chain>
<!-- TODO: Define the list of chained packages. -->
<!-- <MsiPackage SourceFile="path\to\your.msi" /> -->
</Chain>
</Bundle>
</Wix>
Penjelasan:
- Baris 4, menambahkan referensi ke wxs.
- Baris 6, definisi bootstrapper, ubah sesuai kebutuhan.
- Baris 9, definisi bootstrapper dengan tampilan lisensi.
- Baris 11, menentukan lokasi file lisensi (RTF).
- Baris 12, menentukan lokasi file logo (PNG/BMP, 32x32).
Menambahkan .NET Framework 4.5
Tambahkan Installer File baru dengan nama Packages.wxs kemudian tambahkan kode di bawah ini.
<?xml version="1.0" encoding="UTF-8"?>
<Wix xmlns="http://schemas.microsoft.com/wix/2006/wi" xmlns:util="http://schemas.microsoft.com/wix/UtilExtension">
<?include "RelativePath.wxi" ?>
<Fragment>
<util:RegistrySearchRef Id="NETFRAMEWORK45"/>
<!-- NET Framework -->
<PackageGroup Id="NetFx451FullRedist">
<ExePackage Id="NetFx451FullRedist" Cache="no" Compressed="yes" PerMachine="yes" Vital="yes" Permanent="yes" Protocol="netfx4" Name="Redist\NDP451-KB2858728-x86-x64-AllOS-ENU.exe" DetectCondition="NETFRAMEWORK45" SourceFile="$(var.SourceDir)\NDP451-KB2858728-x86-x64-AllOS-ENU.exe" InstallCommand="/q /norestart /ChainingPackage "[WixBundleName]"" RepairCommand="/q /norestart /repair /ChainingPackage "[WixBundleName]"" UninstallCommand="/uninstall /q /norestart /ChainingPackage "[WixBundleName]"" />
</PackageGroup>
</Fragment>
</Wix>
Penjelasan:
- Baris 2, deklarasi bootstrapper.
- Baris 4, menambahkan referensi ke file wxs.
- Baris 7, menambahkan referensi ke properti NETFRAMEWORK45.
- Baris 9, menandakan kumpulan paket instalasi dengan Id NetFx451FullRedist.
- Baris 10, definisi setup yang akan dieksekusi dengan Id NetFx451FullRedist. Pada contoh ini adalah setup .NET Framework 4.5.1 dengan perintah silent. Atribut DetectCondition memastikan bahwa setup ini hanya di install apabila belum ada pada komputer.
Buka kembali file Bundle.wxs dan tambahkan kode berikut.
<!-- Packages -->
<Chain>
<PackageGroupRef Id="NetFx451FullRedist"/>
</Chain>
Penjelasan:
- Baris 3, menambahkan referensi ke NetFx451FullRedist agar setup tersebut ikut dieksekusi saat instalasi.
Menambahkan SQL Server LocalDB 2014
Untuk menambahkan setup lain selain .NET Framework, atribut DetectCondition harus dibuat secara manual menggunakan
<util:RegistrySearch>. Hal ini karena WiX Toolset tidak memiliki informasi apa pun mengenai program yang akan di
install. Buka file Packages.wxs kemudian tambahkan kode berikut.
<util:RegistrySearch Id="SQLSERVERLOCALDB" Variable="SQLSERVERLOCALDB" Root="HKLM" Value="ParentInstance" Result="exists" Win64="no" Key="SOFTWARE\Microsoft\Microsoft SQL Server Local DB\Installed Versions\12.0" />
<!-- SQL Server LocalDB -->
<PackageGroup Id="SQLServerLocalDB">
<MsiPackage SourceFile="$(var.SourceDir)\SqlLocalDB-2014-32.msi" InstallCondition="(NOT VersionNT64) AND (NOT SQLSERVERLOCALDB)">
<MsiProperty Name="IACCEPTSQLLOCALDBLICENSETERMS" Value="YES"/>
</MsiPackage>
<MsiPackage SourceFile="$(var.SourceDir)\SqlLocalDB-2014-64.msi" InstallCondition="(VersionNT64) AND (NOT SQLSERVERLOCALDB)">
<MsiProperty Name="IACCEPTSQLLOCALDBLICENSETERMS" Value="YES"/>
</MsiPackage>
</PackageGroup>
Penjelasan:
- Baris 1-3, definisi pencarian registry untuk mengetahui apakah value ParentInstance ada pada registry. Jika Ada, berarti SQL Server LocalDB 2014 sudah di install di komputer.
- Baris 6, definisi paket instalasi SQLServerLocalDB.
- Baris 7-10, definisi setup installer untuk SQL Server LocalDB 2014 versi 32-bit.
- Baris 11-14, definisi setup installer untuk SQL Server LocalDB 2014 versi 64-bit.
- Baris 9 dan 13, properti MSI untuk menyetujui lisensi SQL Server LocalDB 2014 (silent install).
Buka kembali file Bundle.wxs dan tambahkan kode berikut.
<!-- Packages -->
<Chain>
<PackageGroupRef Id="SQLServerLocalDB"/>
</Chain>
Penjelasan:
- Baris 3, menambahkan referensi ke SQLServerLocalDB.
Menambahkan SAP Crystal Report Runtime
Menginstall Crystal Report Runtime sama seperti menginstall SQL Server LocalDB 2014, tetapi untuk menginstall CRRuntime, diperlukan Visual C++ 2015 Redistributable. Jadi, pada tahap ini kita akan menambahkan dua setup installer pada bootstrapper.
Tambahkan kode berikut pada Packages.wxs.
<util:RegistrySearch Id="SAPCR" Variable="SAPCR" Root="HKLM" Value="BINDIR" Result="exists" Win64="no" Key="SOFTWARE\SAP BusinessObjects\Crystal Reports for .NET Framework 4.0\Shared" />
<!-- Visual C++ Redistributable 2005 -->
<PackageGroup Id="VCRedist">
<ExePackage Id="VCRedist32" Cache="no" Compressed="yes" PerMachine="yes" Vital="yes" Permanent="yes" Name="Redist\vcredist-2015_x86.exe" InstallCondition="NOT VersionNT64" SourceFile="$(var.SourceDir)\vcredist-2015_x86.exe" InstallCommand="/q" />
<ExePackage Id="VCRedist64" Cache="no" Compressed="yes" PerMachine="yes" Vital="yes" Permanent="yes" Name="Redist\vcredist-2015_x64.exe" InstallCondition="VersionNT64" SourceFile="$(var.SourceDir)\vcredist-2015_x64.exe" InstallCommand="/q" />
</PackageGroup>
<!-- SAP CrystalReport -->
<PackageGroup Id="SAPCrystalReport">
<MsiPackage SourceFile="$(var.SourceDir)\CRRuntime_32bit_13_0_22.msi" InstallCondition="(NOT VersionNT64) AND (NOT SAPCR)" />
<MsiPackage SourceFile="$(var.SourceDir)\CRRuntime_64bit_13_0_22.msi" InstallCondition="(VersionNT64) AND (NOT SAPCR)" />
</PackageGroup>
Penjelasan: kode di atas sangat mirip dengan kode pada tahap Menambahkan SQL Server LocalDB 2014. Konsep dan cara kerja sama seperti kode sebelumnya.
Buka kembali file Bundle.wxs dan tambahkan kode berikut.
<!-- Packages -->
<Chain>
<PackageGroupRef Id="VCRedist"/>
<PackageGroupRef Id="SAPCrystalReport"/>
</Chain>
Penjelasan:
- Baris 3, menambahkan referensi ke VCRedist dan SAPCrystalReport.
Menambahkan Wiyata Bhakti Installer
Akhirnya, installer utama ditambahkan ke dalam bootstrapper. Installer utama aplikasi diletakkan di akhir karena program utama ini membutuhkan program lain agar dapat beroperasi, jadi harus menunggu program lain yang sebelumnya telah di susun terinstall.
Buka file Packages.wxs kemudian tambahkan kode di bawah ini.
<!-- Wiyata Bhakti Full -->
<PackageGroup Id="WiyataBhaktiFull">
<MsiPackage SourceFile="$(var.SourceDir)\WiyataBhakti.Installer.msi" />
</PackageGroup>
Penjelasan: kode di atas digunakan untuk memasang Wiyata Bhakti.
Buka kembali file Bundle.wxs dan tambahkan kode berikut.
<!-- Packages -->
<Chain>
<PackageGroupRef Id="WiyataBhaktiFull"/>
</Chain>
Finalisasi Setup Installer Project
Pada artikel sebelumnya telah dibahas bagaimana cara membuat installer dan boostrapper yang dapat menginstall program pada komputer lengkap dengan .NET Framework, SQL Server LocalDB, dan Crystal Report Runtime. Tahap akhir adalah melakukan uji coba setup tersebut pada virtual machine.
Uji Coba pada Virtual Machine
Sebelum setup dapat digunakan pada komputer klien, setup harus diuji coba terlebih dahulu. Pada kasus testing setup installer, kita tidak bisa menguji setup secara langsung pada komputer yang digunakan untuk developing, melainkan harus menggunakan test server atau menggunakan virtual machine. Alasannya karena setup installer akan memasang program pada sistem dan apabila terdapat error pada setup kemungkinan besar program yang telah di install tidak akan dapat di uninstall.
Penulis biasanya mengunakan VirtualBox untuk membuat virtual machine dan sistem operasi Windows 7. Penulis juga biasa membuat snapshot saat VM pertama kali dibuat, untuk menandai clean install. Jadi tidak perlu melakukan install ulang saat perlu melakukan tes ulang.
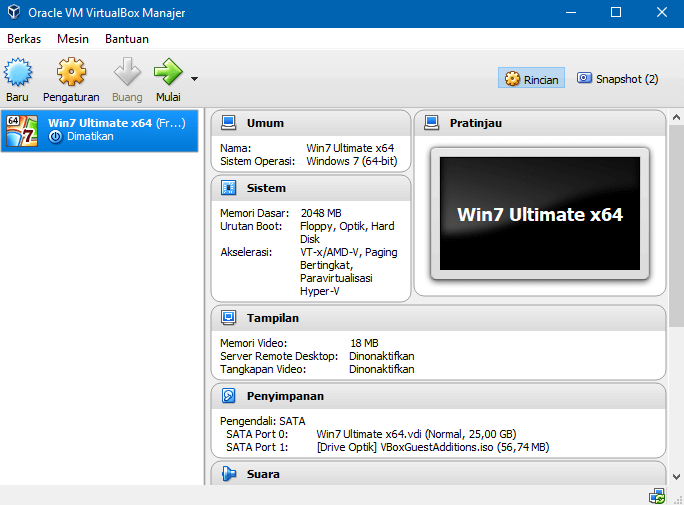
Studi Kasus Lainnya
Penulis mendapatkan banyak permintaan dari pembaca blog Kodesiana.com untuk membuat tutorial dengan menggunakan basis data MySQL. Pada waktu dekat ini, penulis mungkin tidak bisa membuat tutorial lengkap cara membuat bootstrapper dengan program tambahan MySQL.
Jika Anda ingin bereksperimen untuk membuat bootstrapper MySQL, penulis menyarankan untuk mengunduh MySQL for Windows untuk memulai membuat bootstrapper. Saran dari penulis:
- Gunakan
<RegistrySearch>untuk mendeteksi program MySQL. - Install MySQL for Windows menggunakan
<ExePackage>. - Jalankan
<CusomAction>pada event InstallFiles pada setup untuk menjalankan program mysql untuk mengeksekusi perintah SQL untuk membuat basis data.
Referensi
- Indonesia. 2014. How Can I Run an SQL Script in MySQL (https://stackoverflow.com/questions/8940230/how-can-i-run-an-sql-script-in-mysql). Diakses 3 Juni 2018.